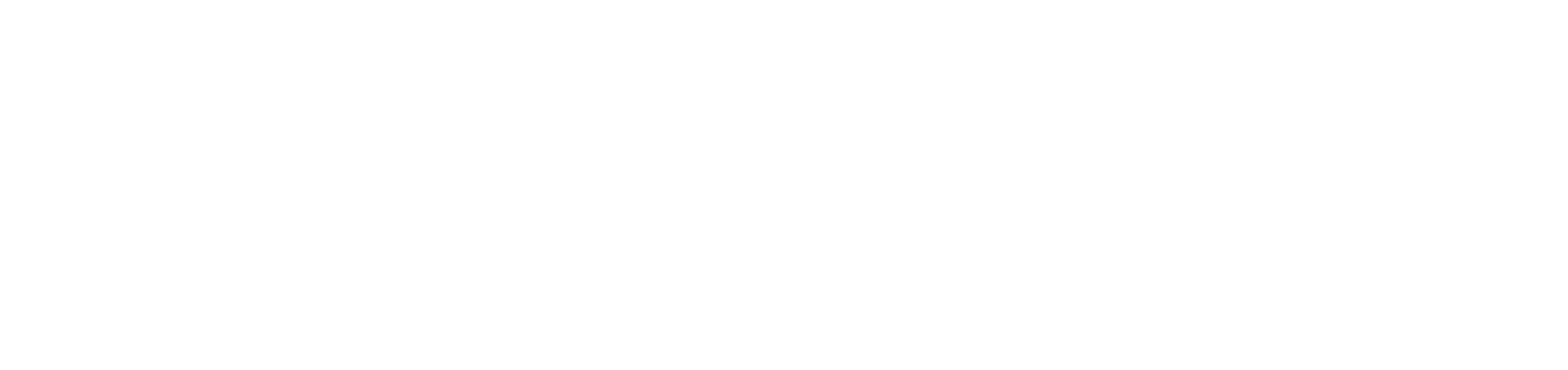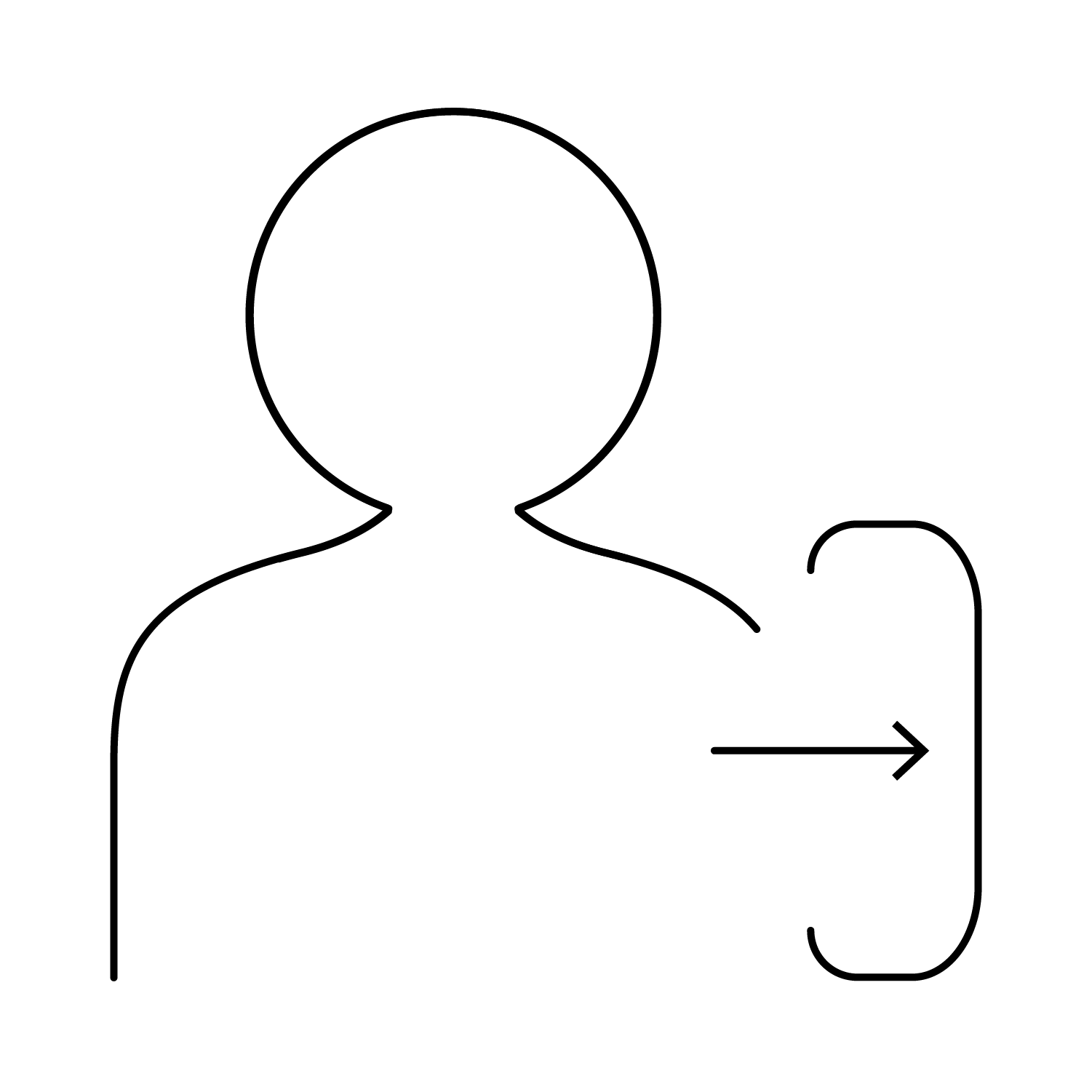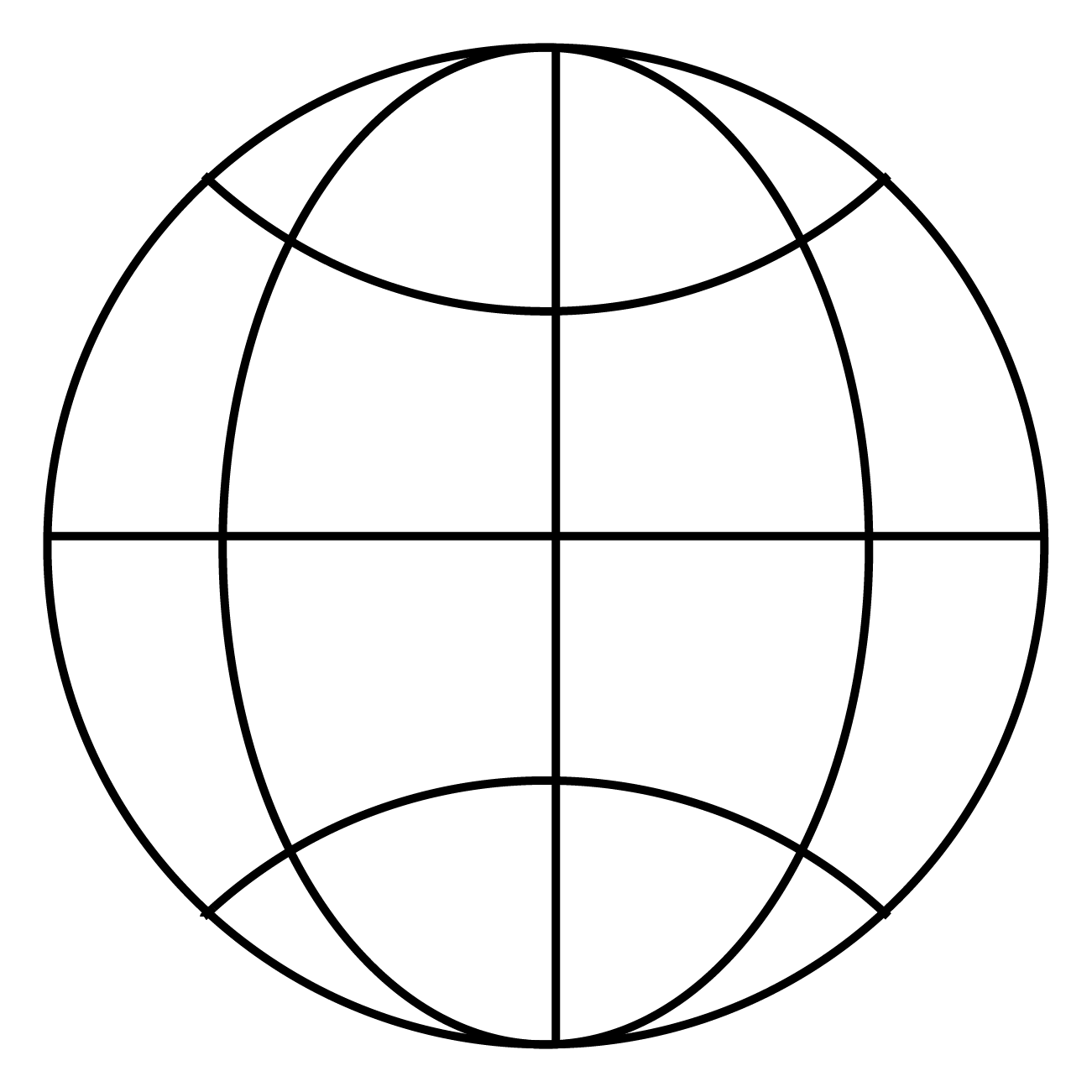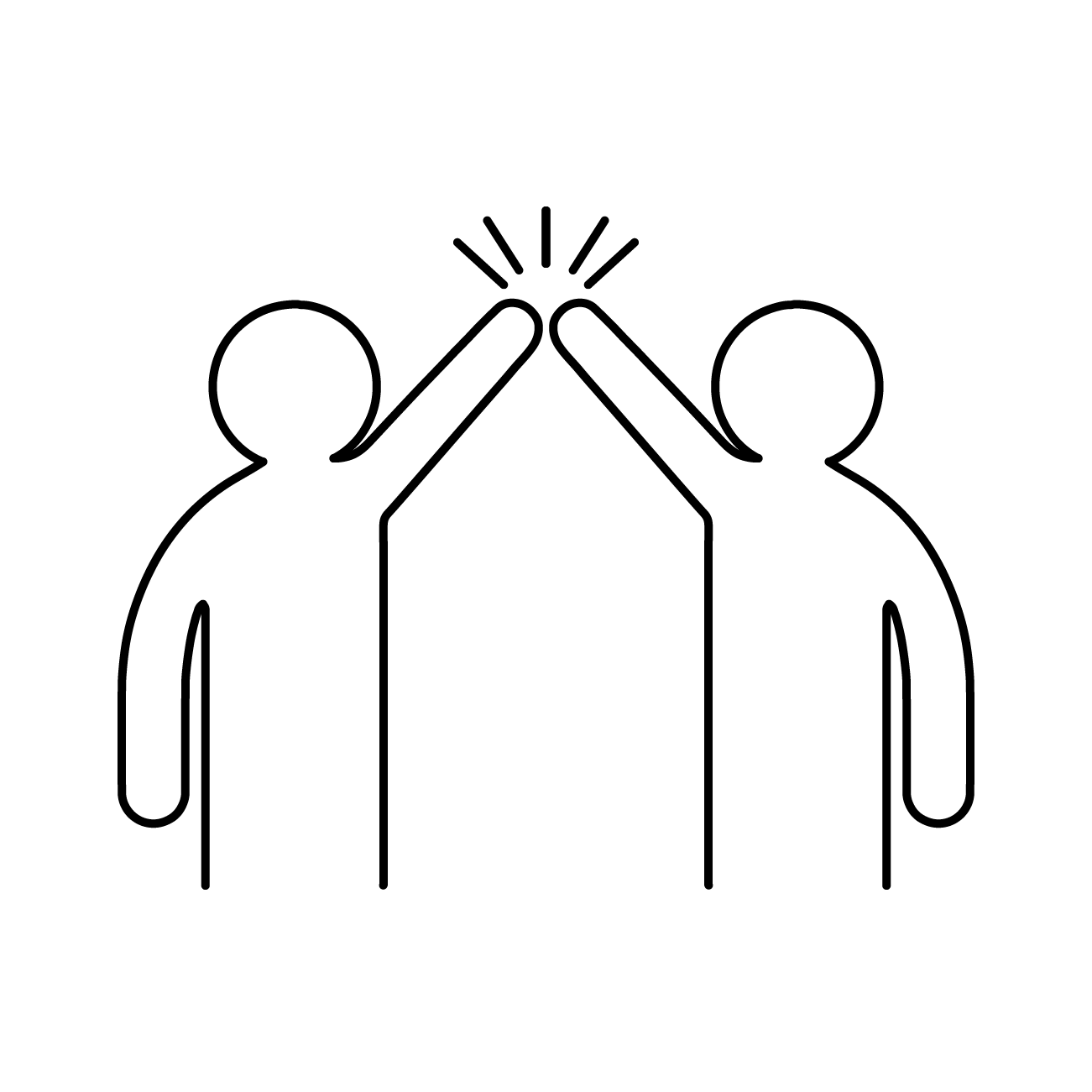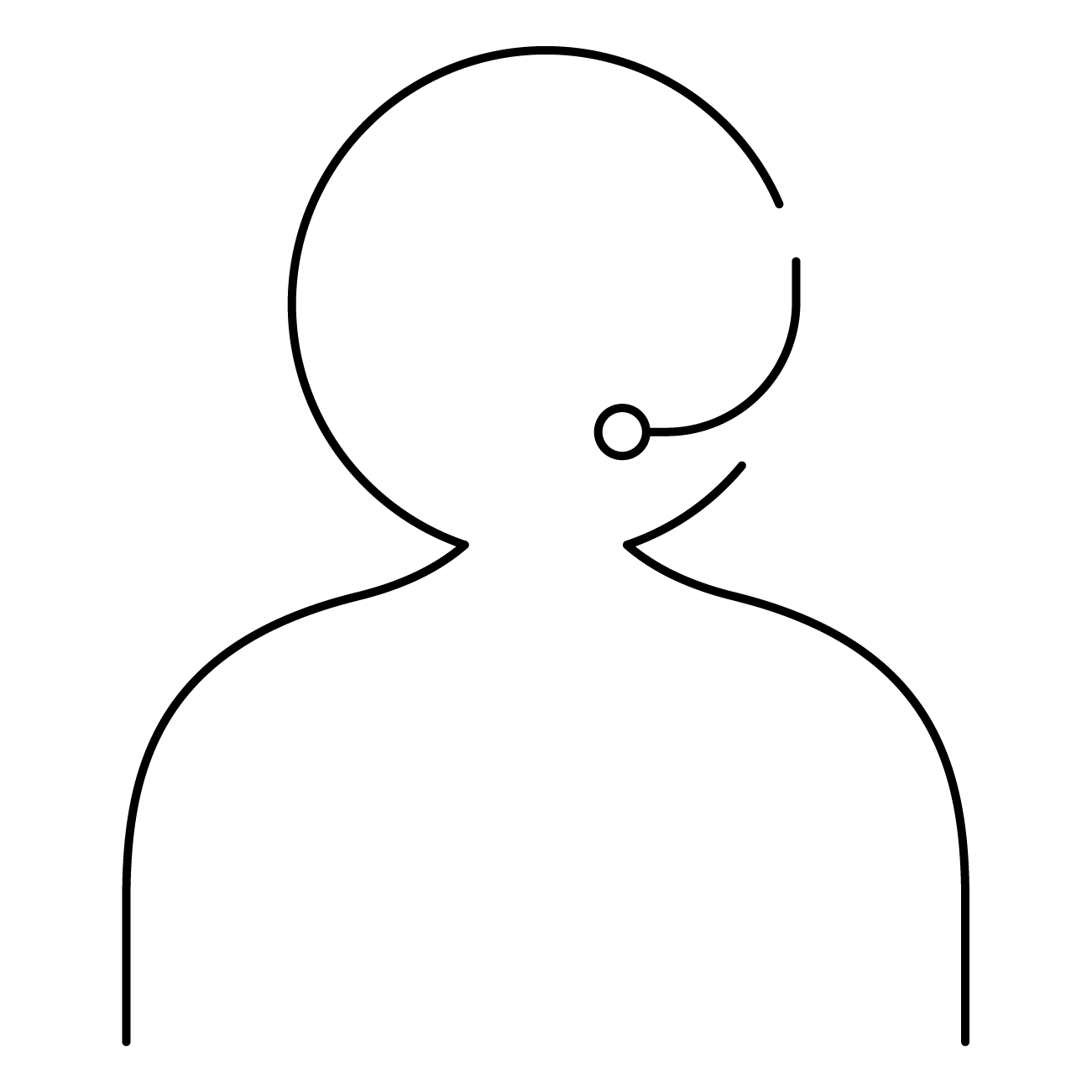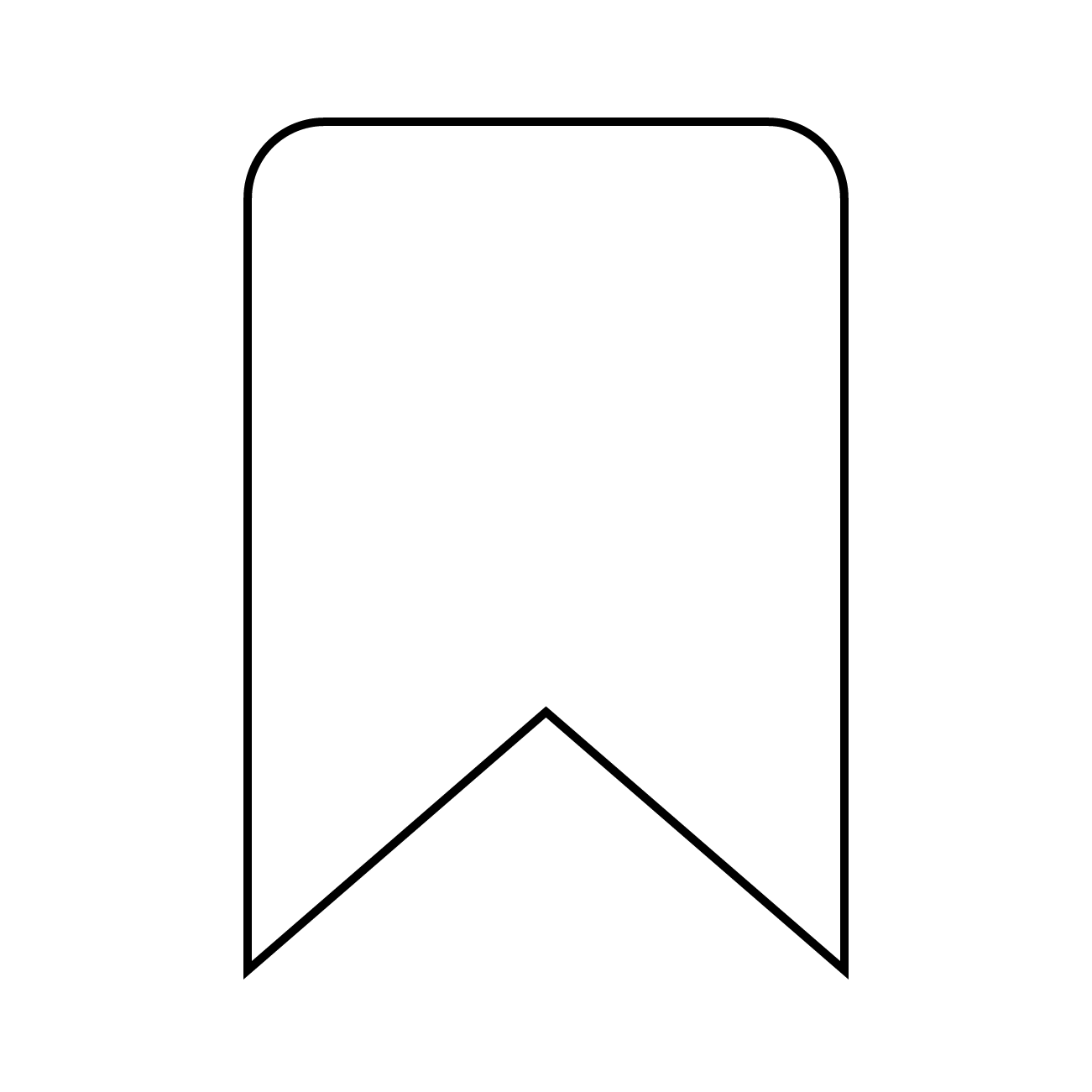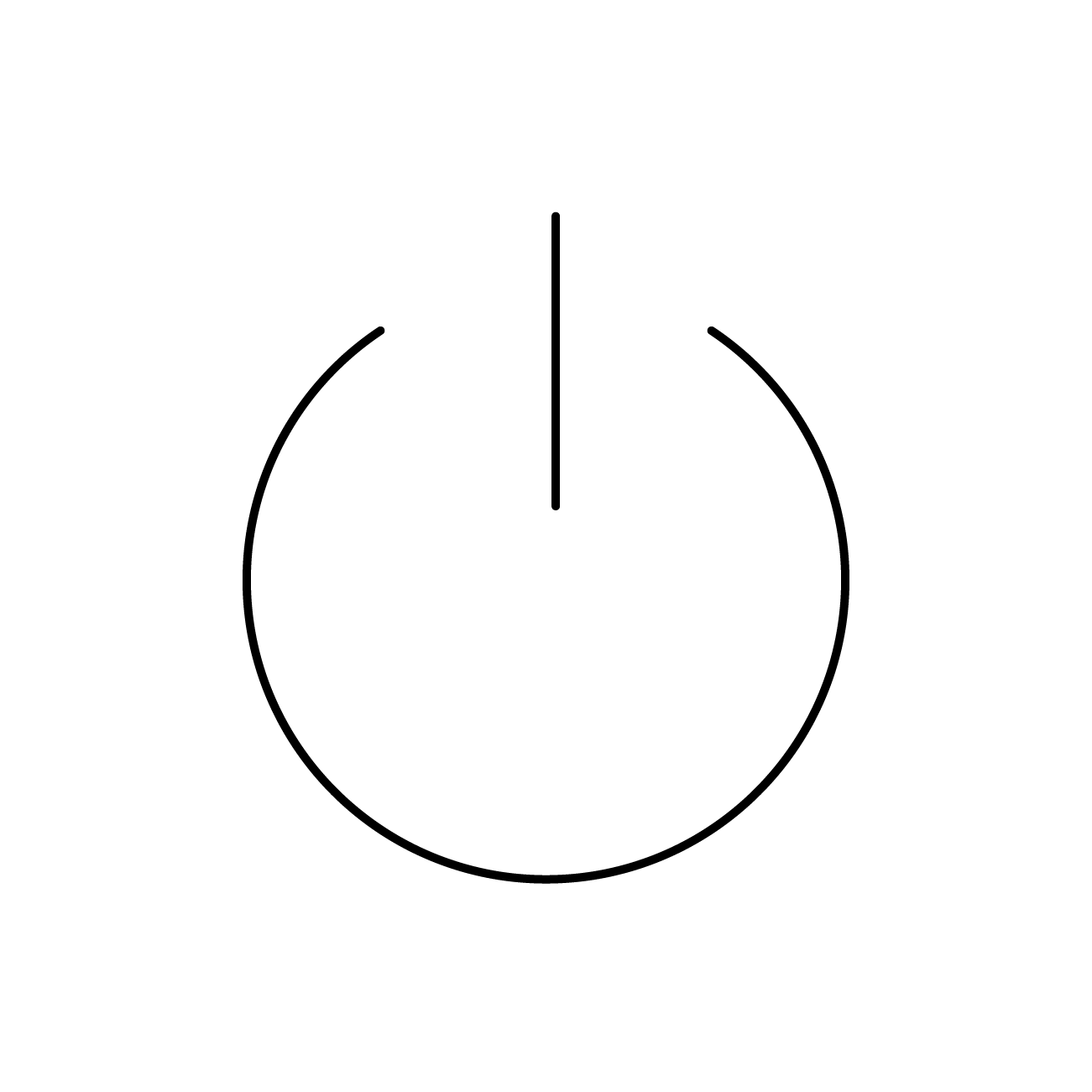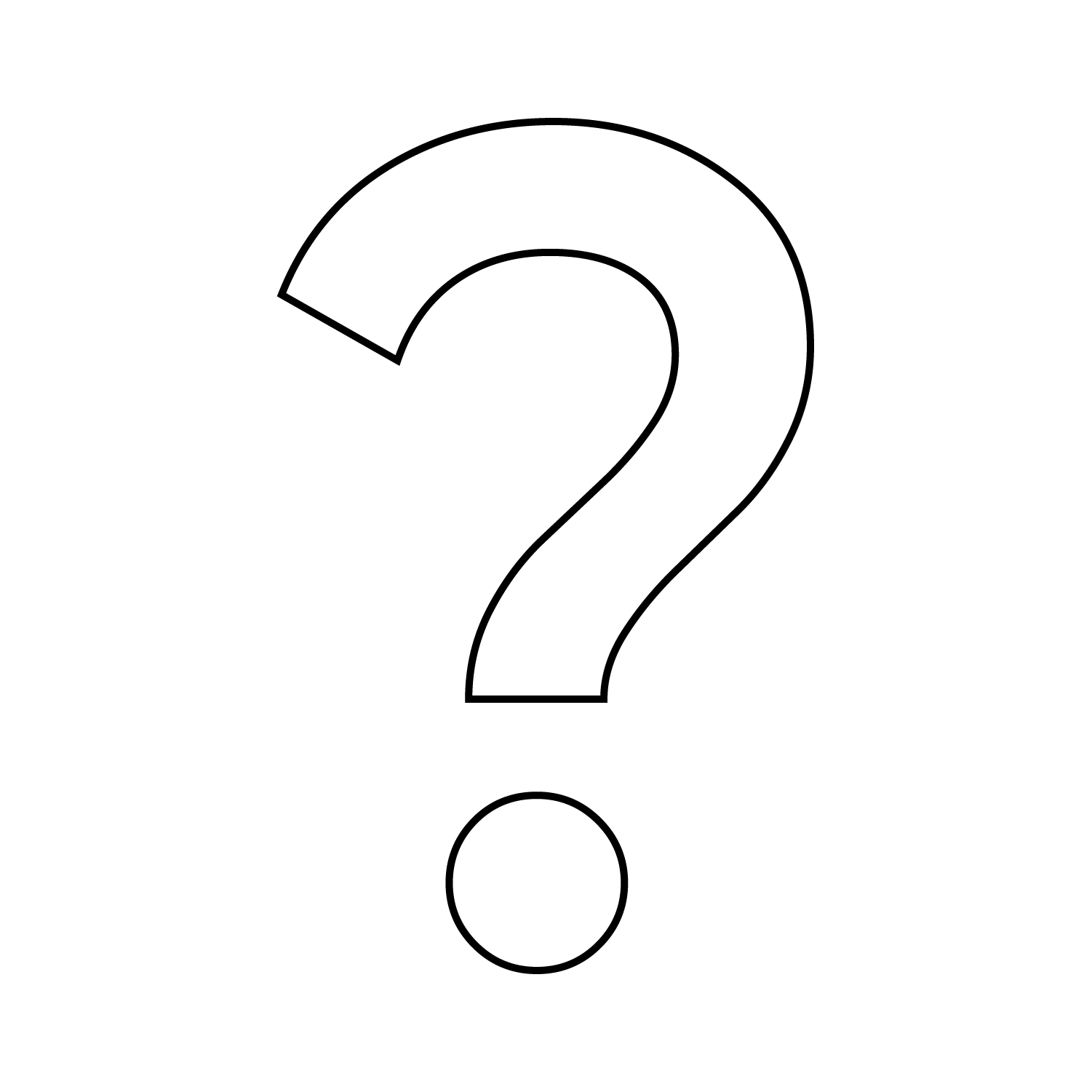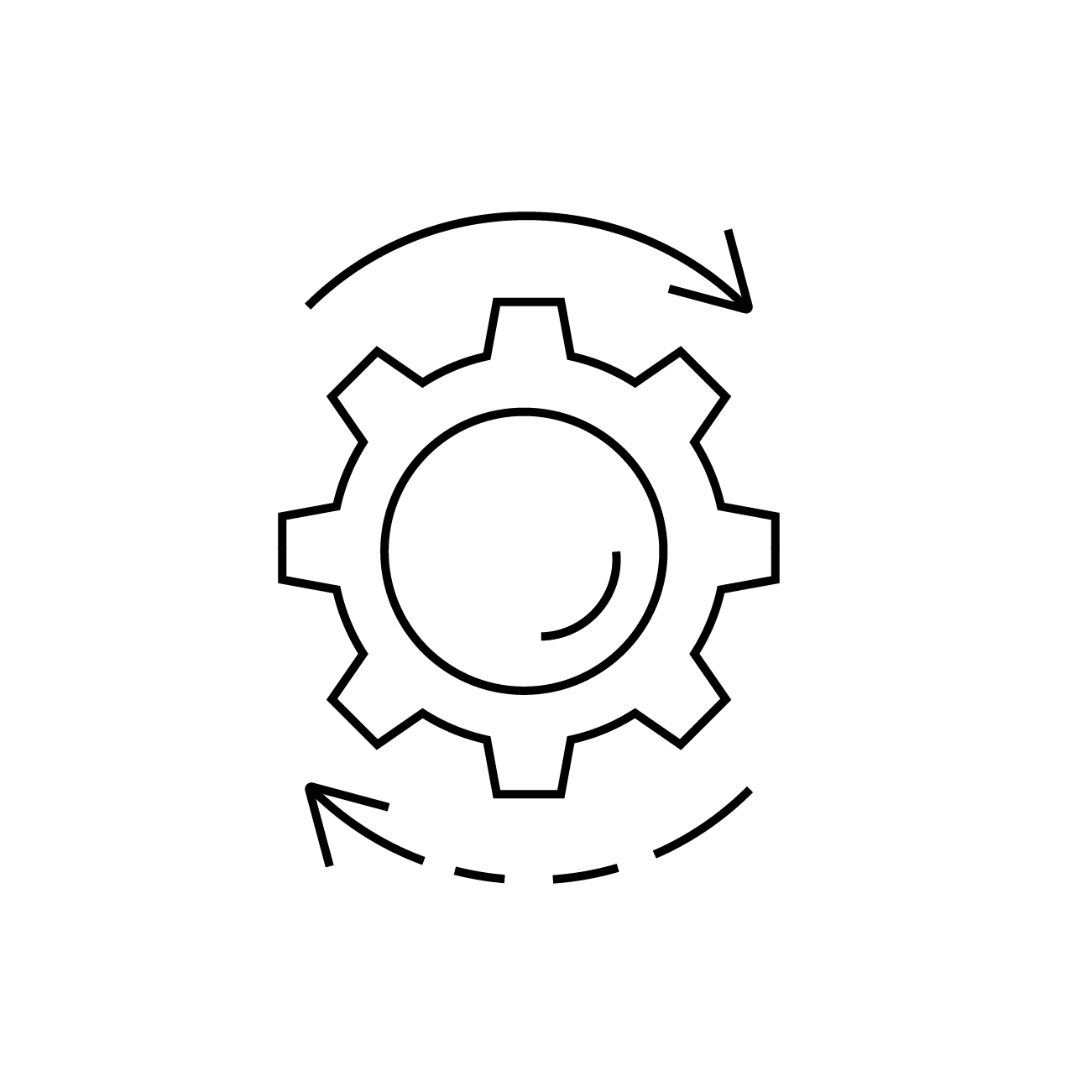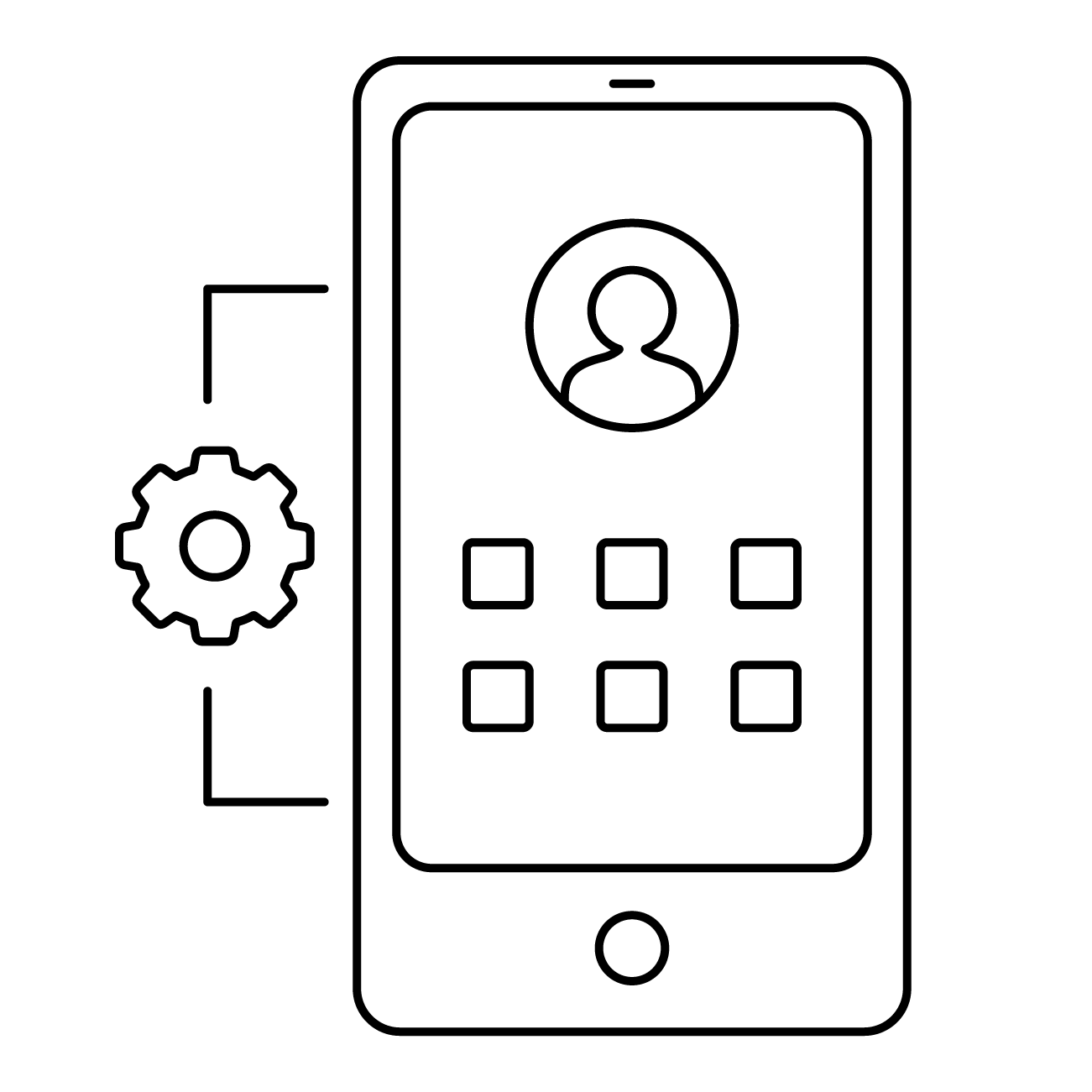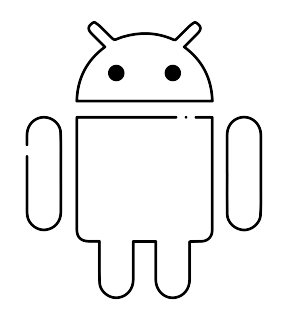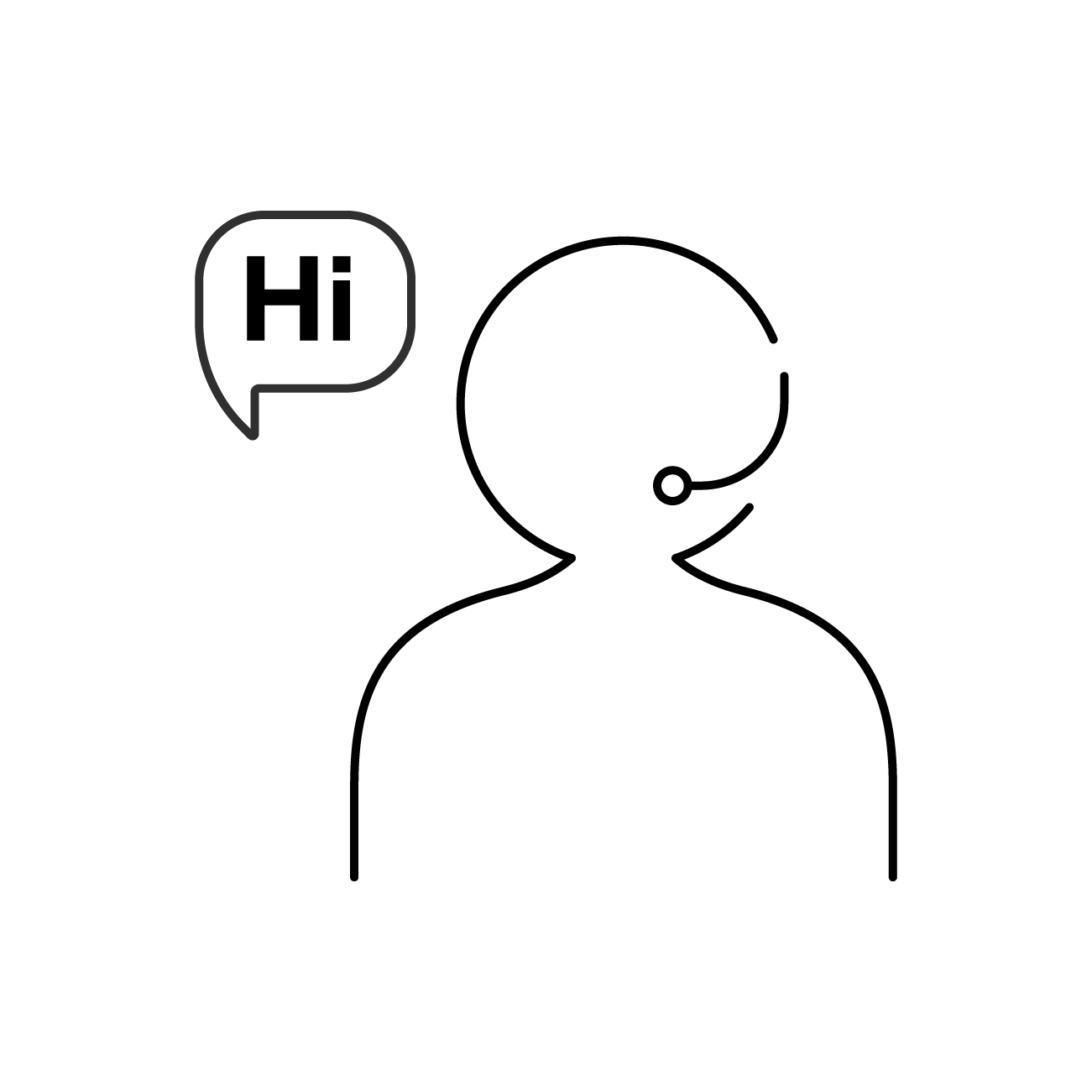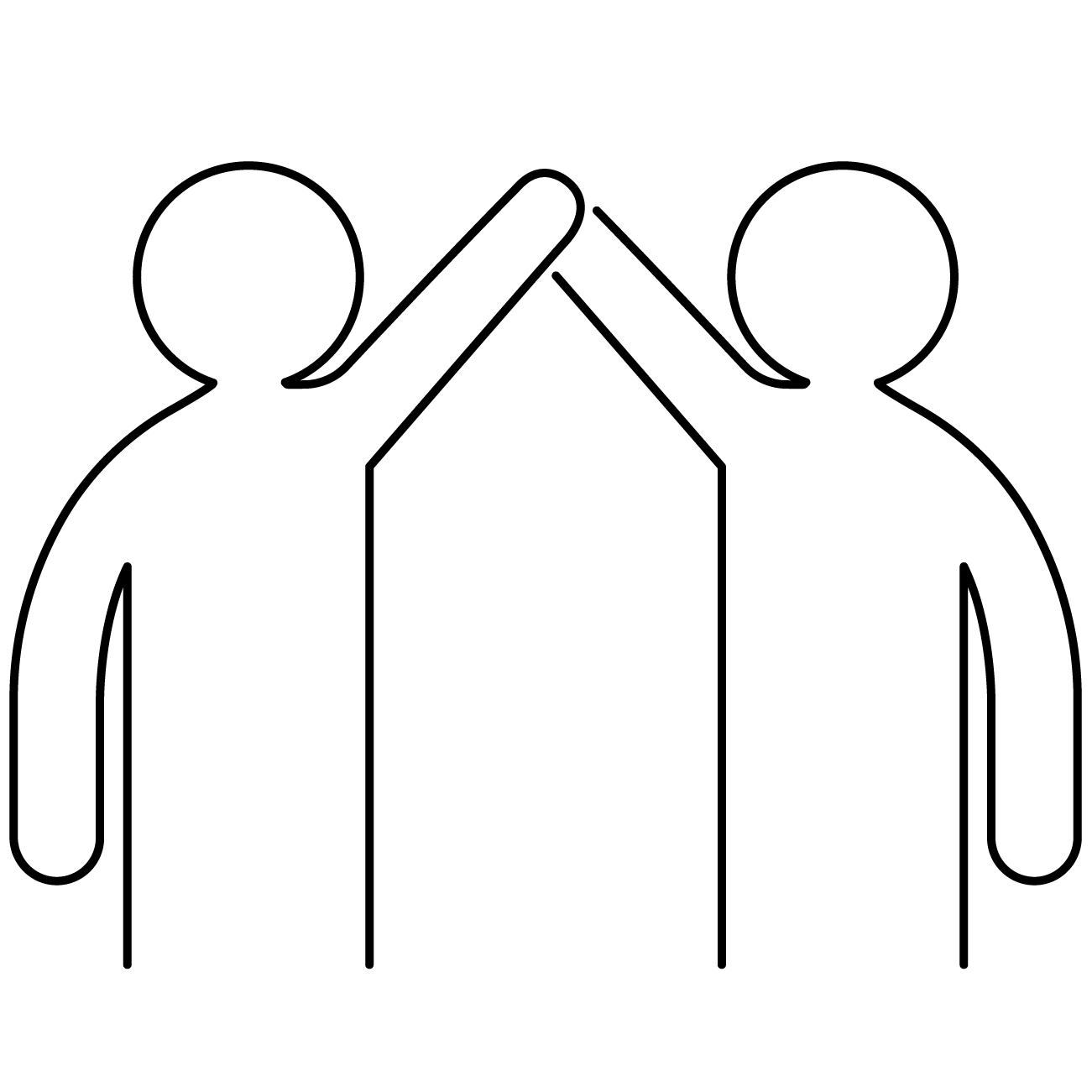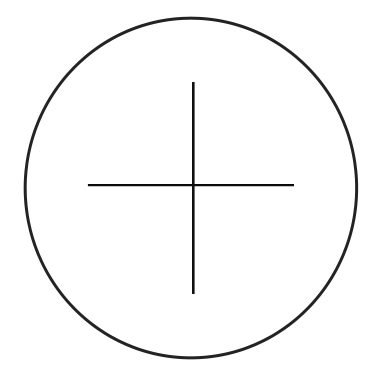Before you start adding devices to your environment, you need to define the groups they will be added to. A group is a set of devices that will receive a common set of rules, through associated profiles. cloud4mobile allows the creation of an unlimited number of groups, in a hierarchical way, with up to 5 levels of hierarchy.
Once groups have been defined, profiles must be defined and associated with them. A profile is a set of common rules, configured to be shared by devices with similar needs.
Profiles must be associated with a group so that rules are distributed to devices in the group.
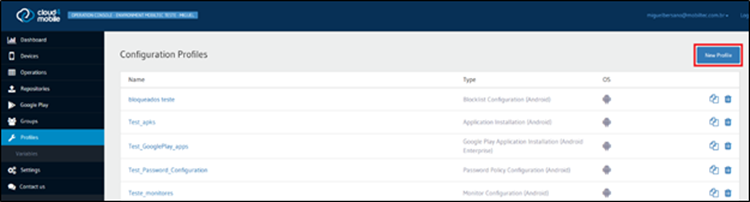
To create a profile, click on ‘New Profile’. The screen below will be displayed:
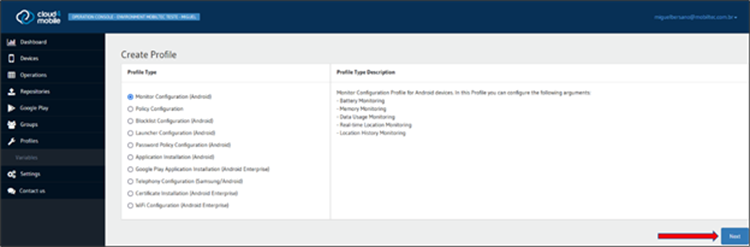
Select the desired Profile Setting, click Next. The profile configuration screen will be displayed. Each profile has a specific screen, on which its configuration will be made, as in the example below:
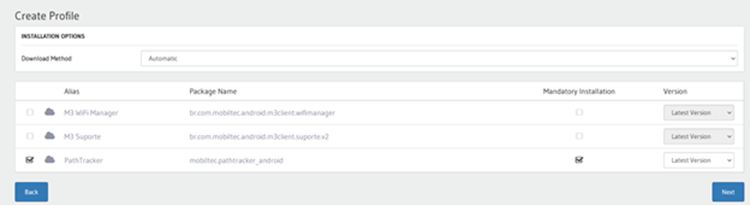
This screen always has a ‘Back’ button and a ‘Next’ button. Select profile preferences. Then click Next, define the profile name and description and save the profile by clicking the Save button:
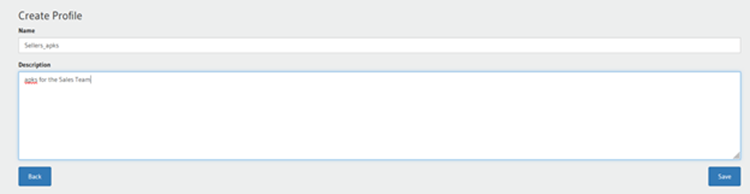
Next, a screen like the one below will be shown, where you can define the groups to which the profile will be applied:

Clicking the ‘Add Group’ button, you can define the groups to which the profile will be applied. It is not necessary to do it at this time, it can be done later. If you add groups, you will need to save the profile again by clicking the ‘Apply Profile button’. In this case, profile application operations are generated for all devices that have already been enrolled in these groups.
Now we’ll look at how to specifically configure each profile type.
But what is the best order to follow when creating the profiles? In these first steps, we recommend that you start by creating the profiles related to the applications to be installed in the devices:
- Application Installation (Android) – .apk packages of Apps that are not in the Play Store
- Google Play Application Installation (Android Enterprise) – Apps from Play Store
To be able to define these profiles, a previous step is necessary: upload to the cloud4mobile application repository the .apk packages you want to have in your environment, and define which Google Play applications are visible to your environment. Application profiles for different groups can only use applications from these two sources.
To put the packages in the repository. apk, see Proprietary Applications (.apk files).
To set Google Play Store apps visible to your environment, see Google Play Store Applications.
Next, set the Application Installation (Android) and Google Play Application Installation (Android Enterprise) profiles.
If you are going to use the Launcher feature, which restricts the apps that the device user can access, we recommend that you set this profile next: Launcher Configuration (Android) (insert link here).
With the definitions done so far, we recommend that you add at least one device to each group you created, with the respective profiles associated with each group. To add devices, see the article ‘Add devices to your Environment’ (insert link here). But this is not mandatory, you can configure all profiles before adding devices if you wish.
To configure the other profiles, access the article corresponding to each one:
Monitor Configuration (Android)
Policy Configuration (Android Enterprise)
Policy Configuration (Samsung/Android)
Password Policy Configuration (Android)
Blocklist Configuration (Android)
WiFi Configuration Profile (Android Enterprise)
Telephony Configuration (Samsung/Android)
Certificates Repository and Certificate Installation Profile (Android Enterprise)