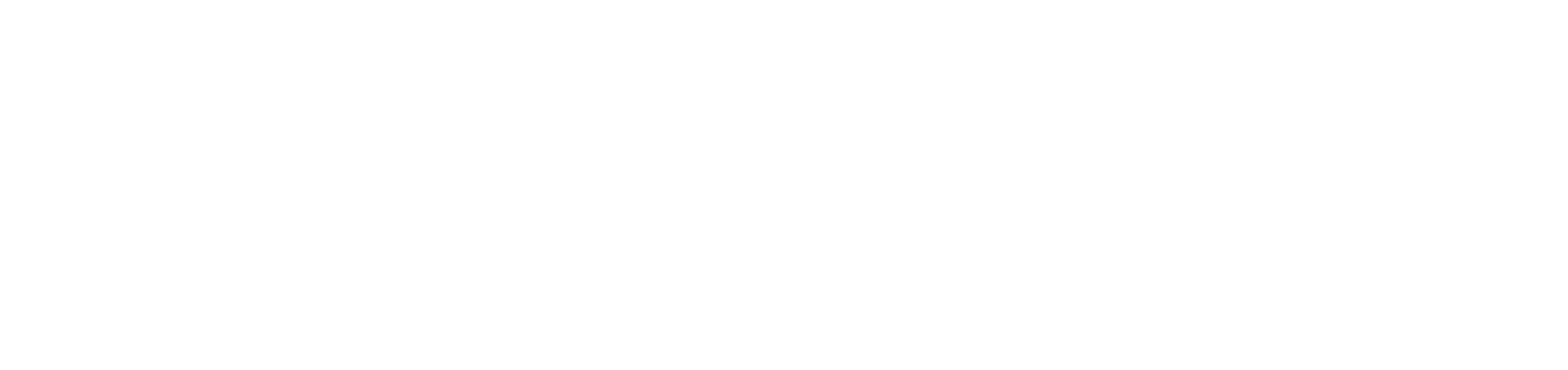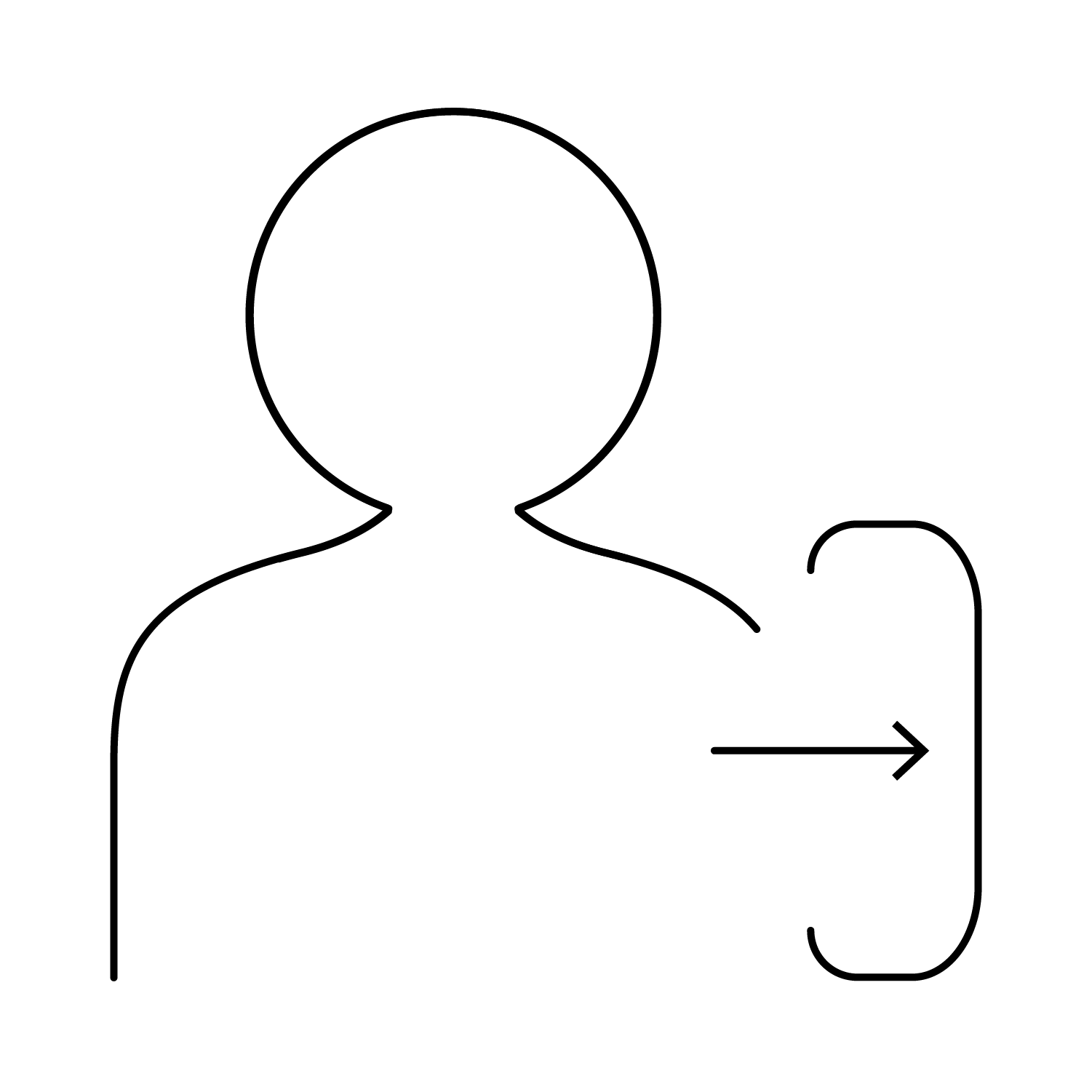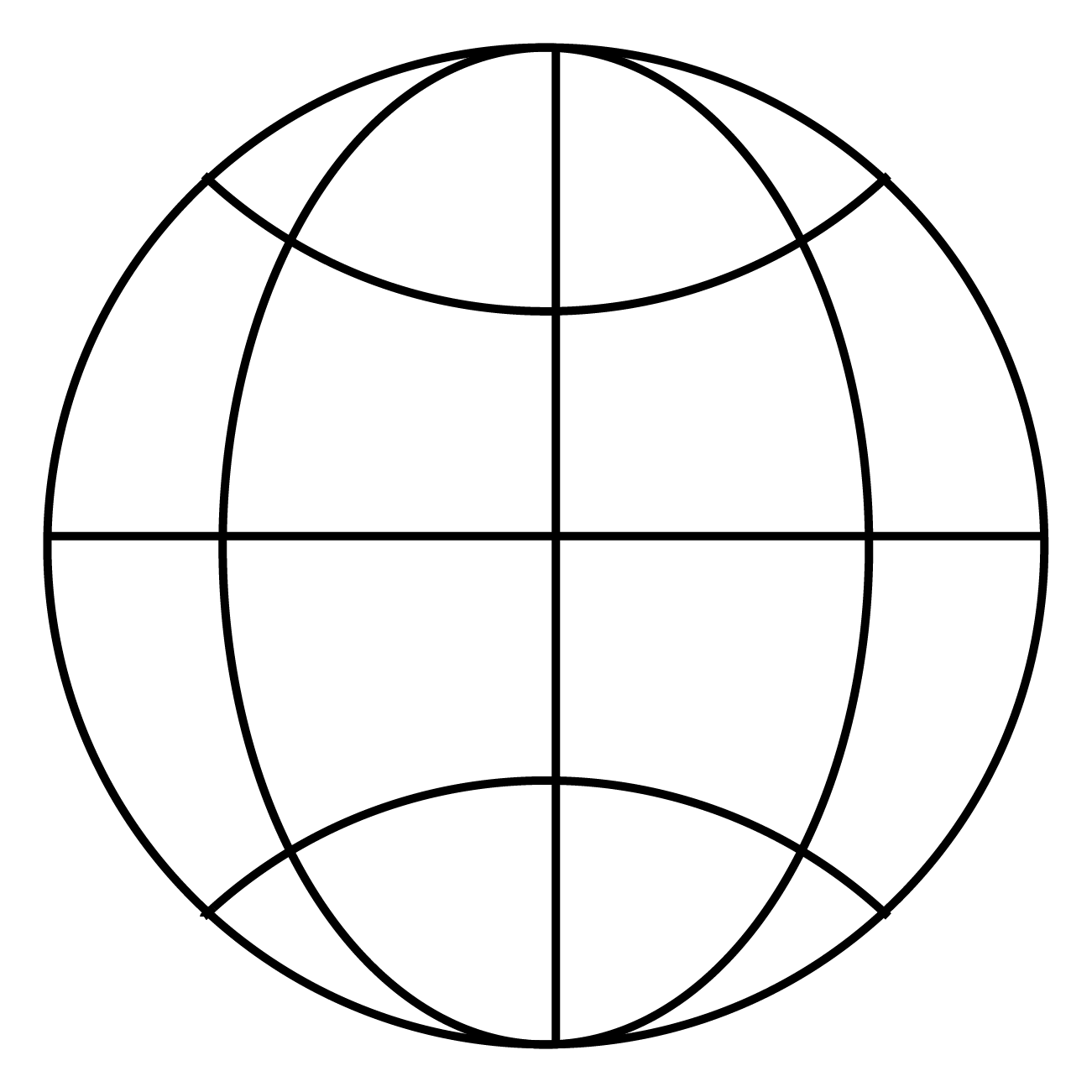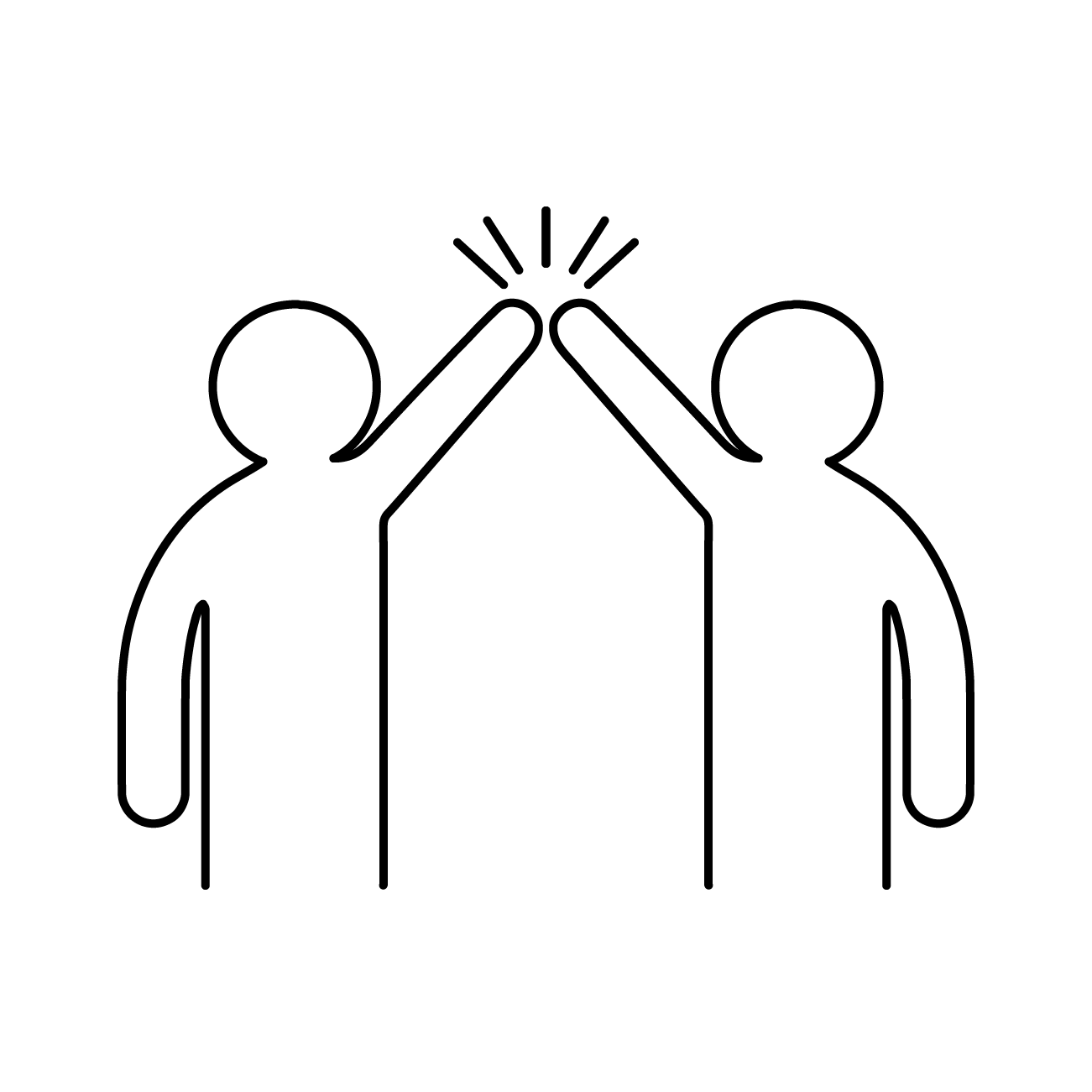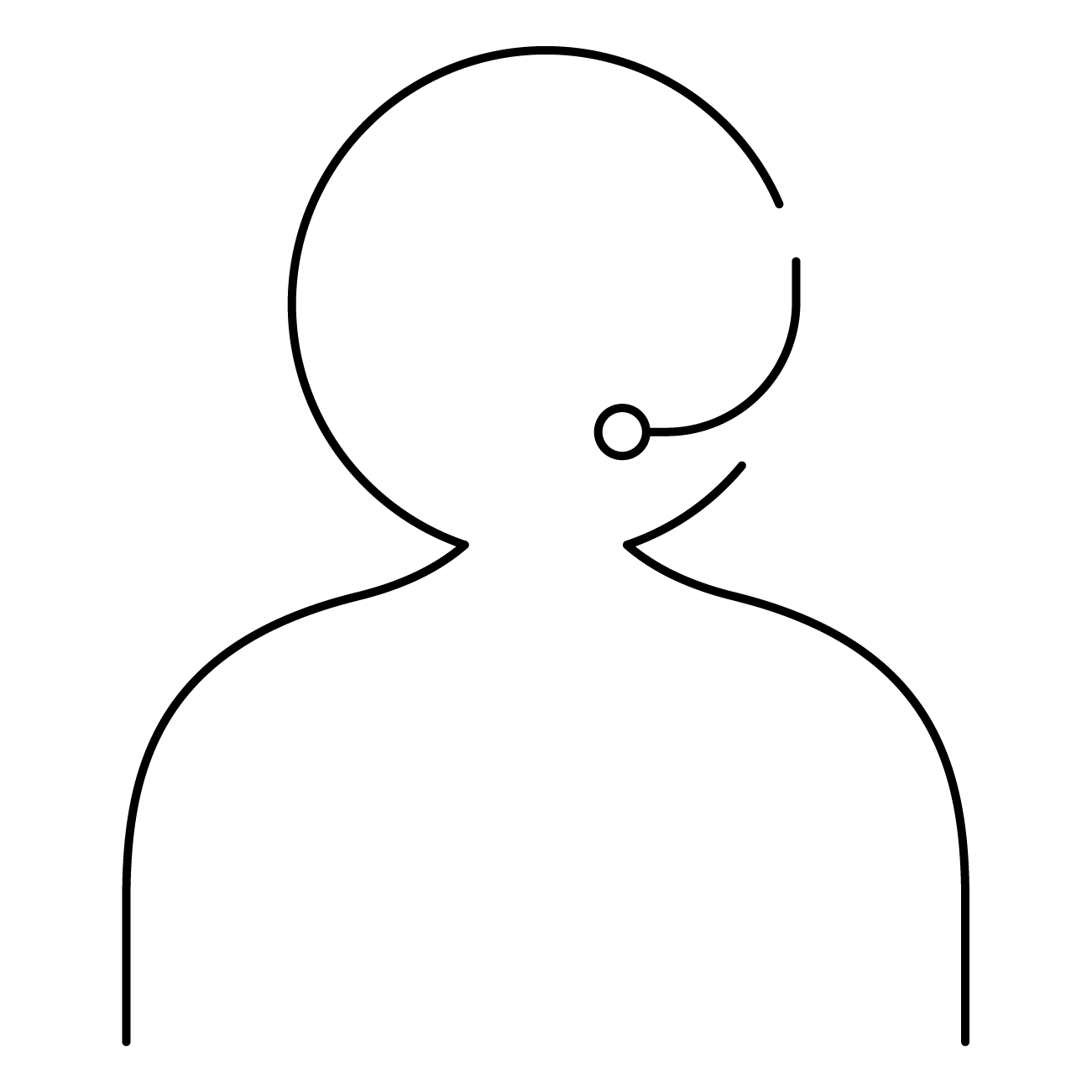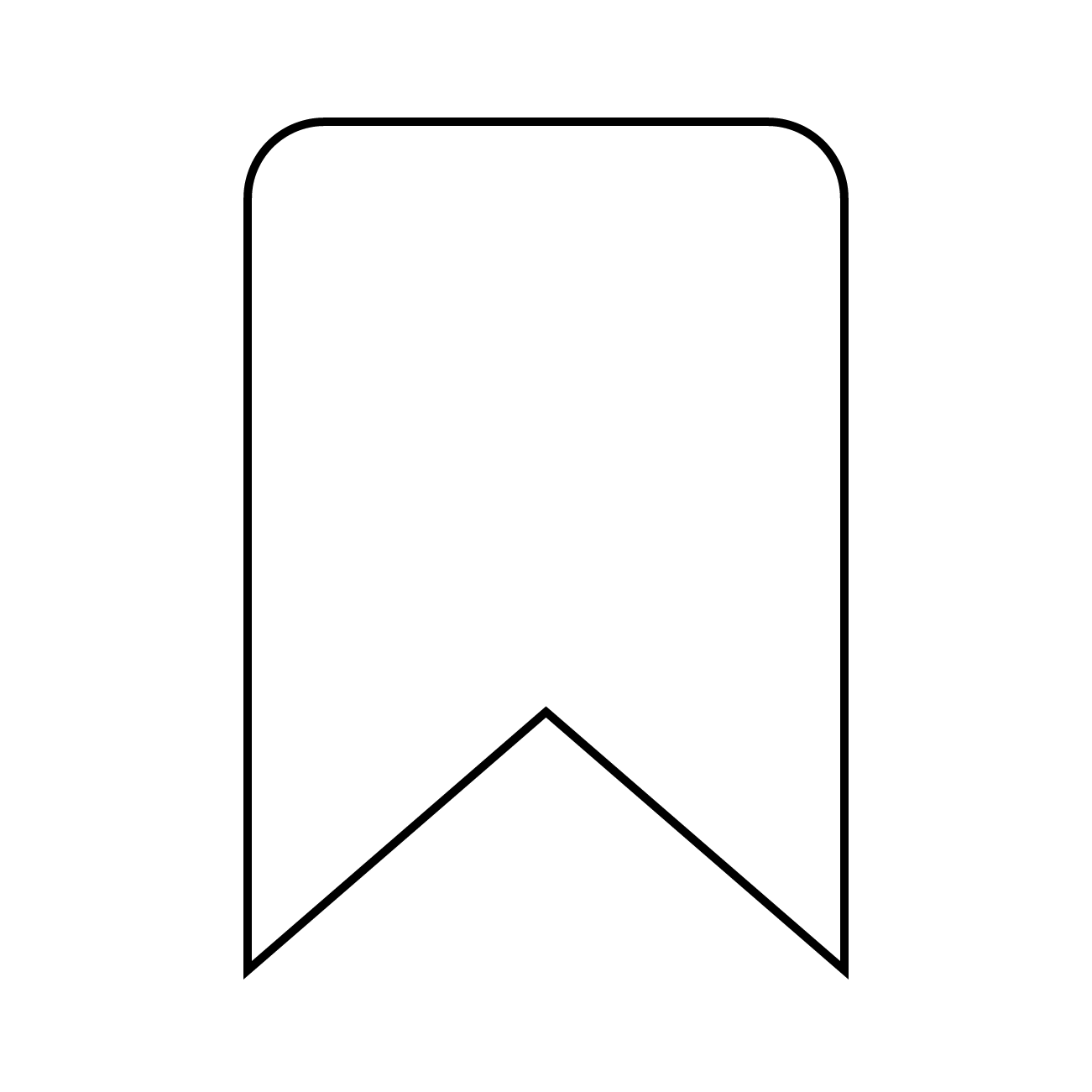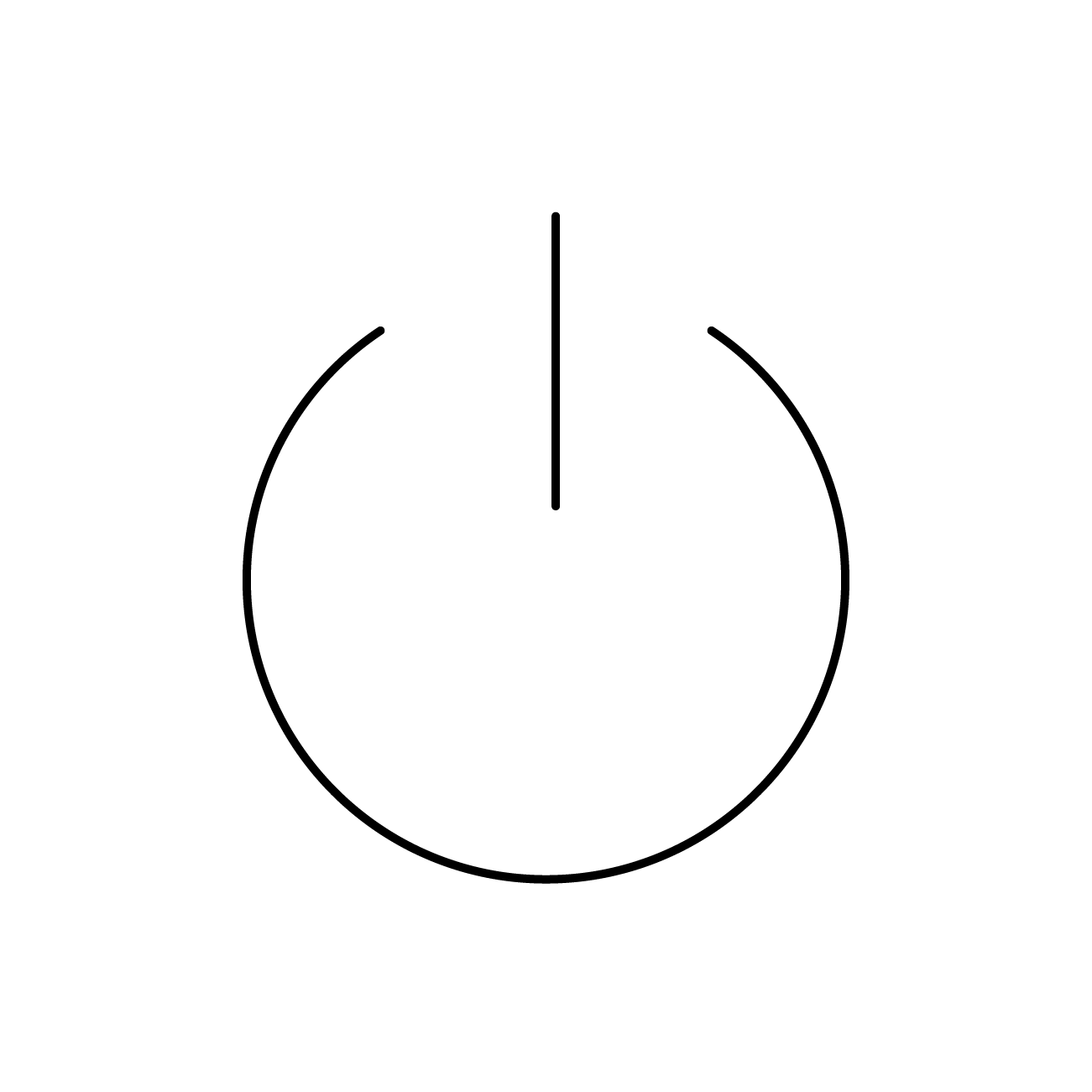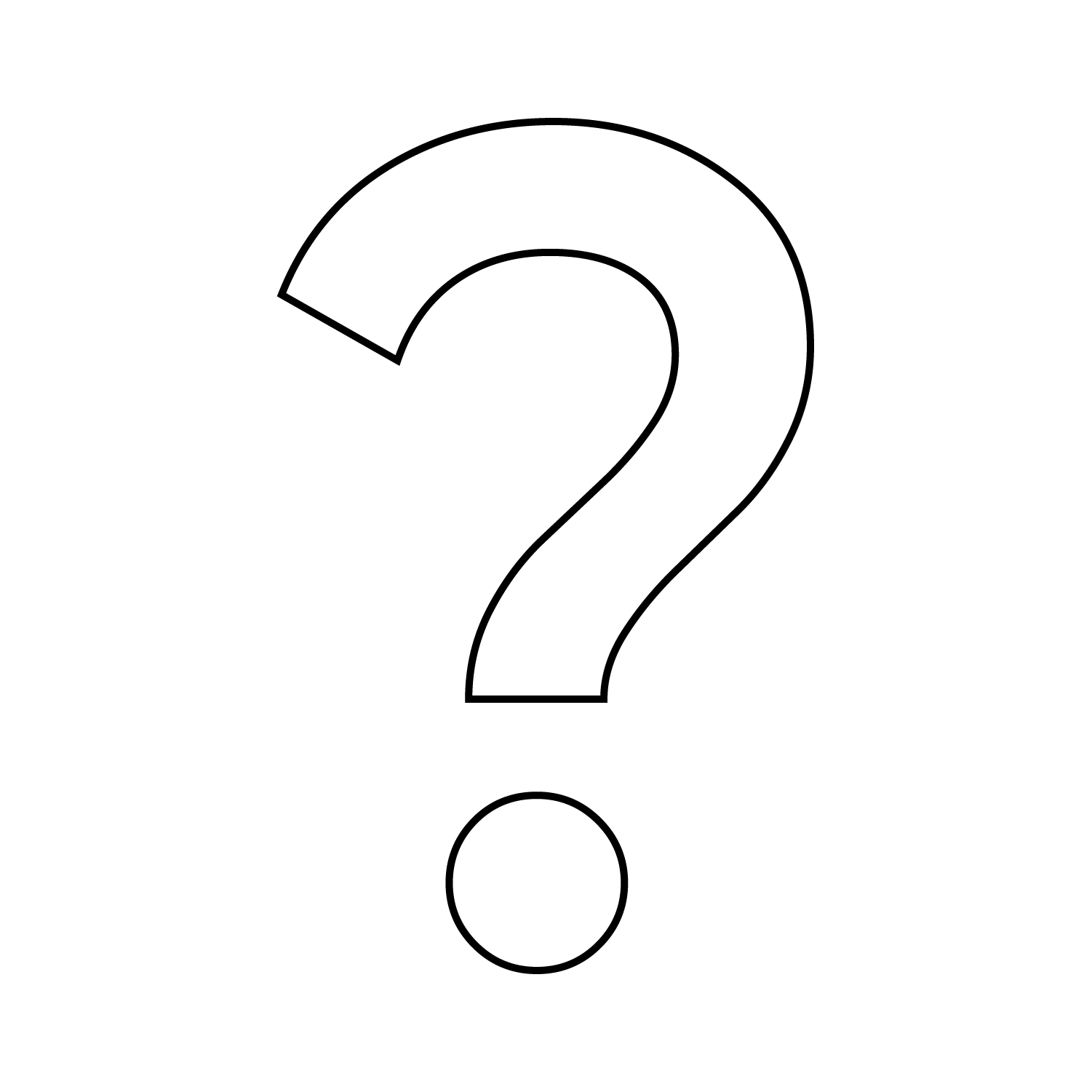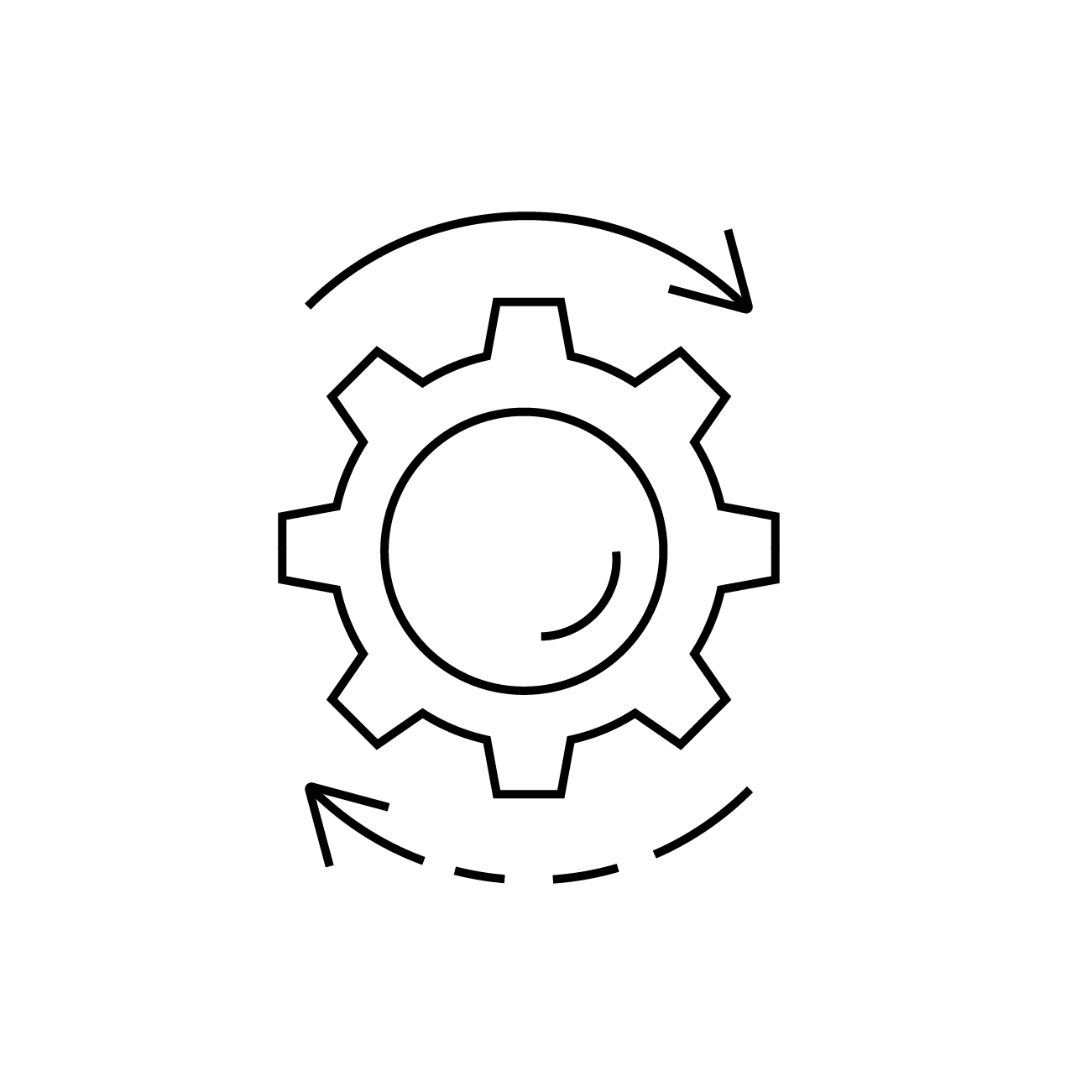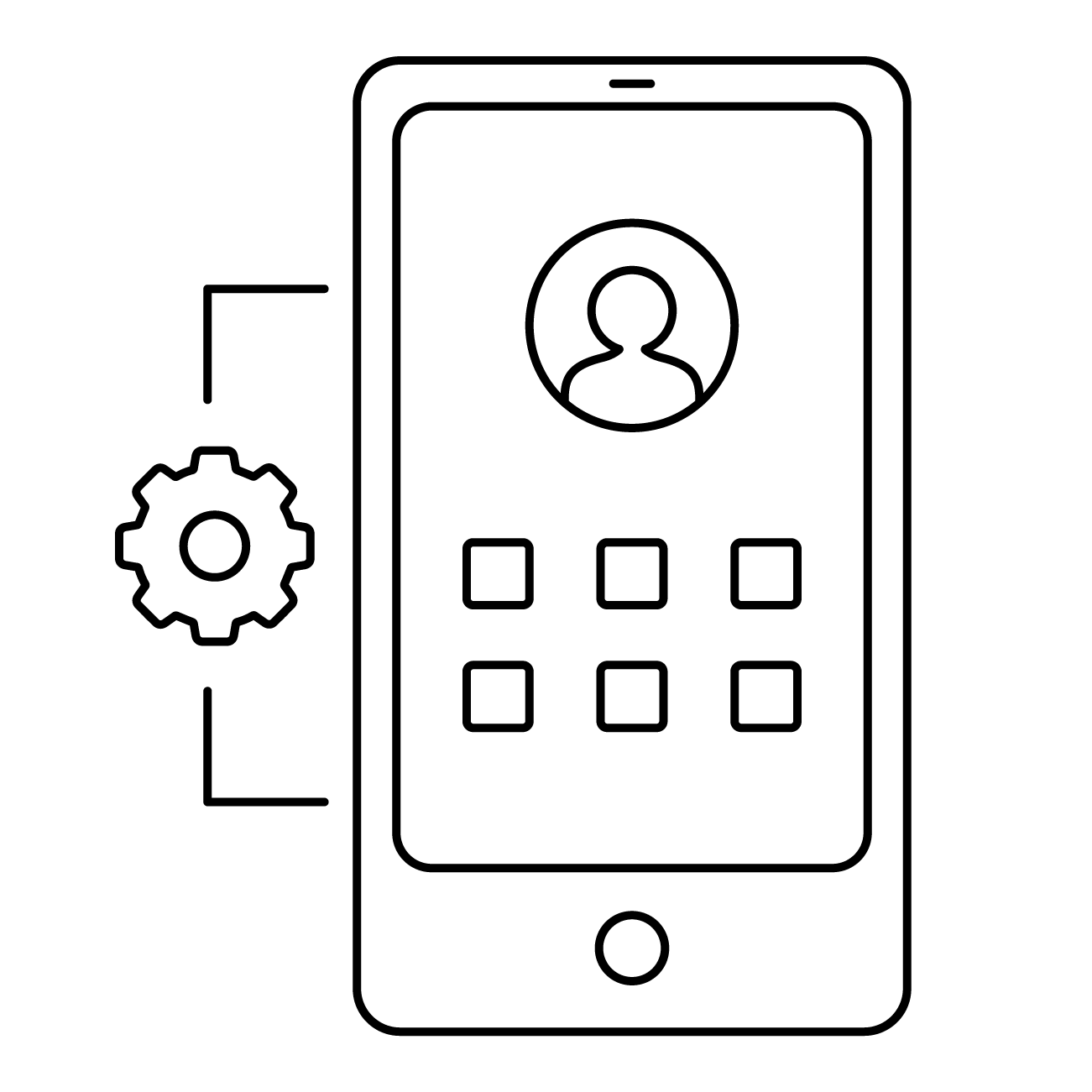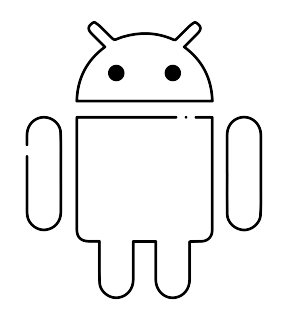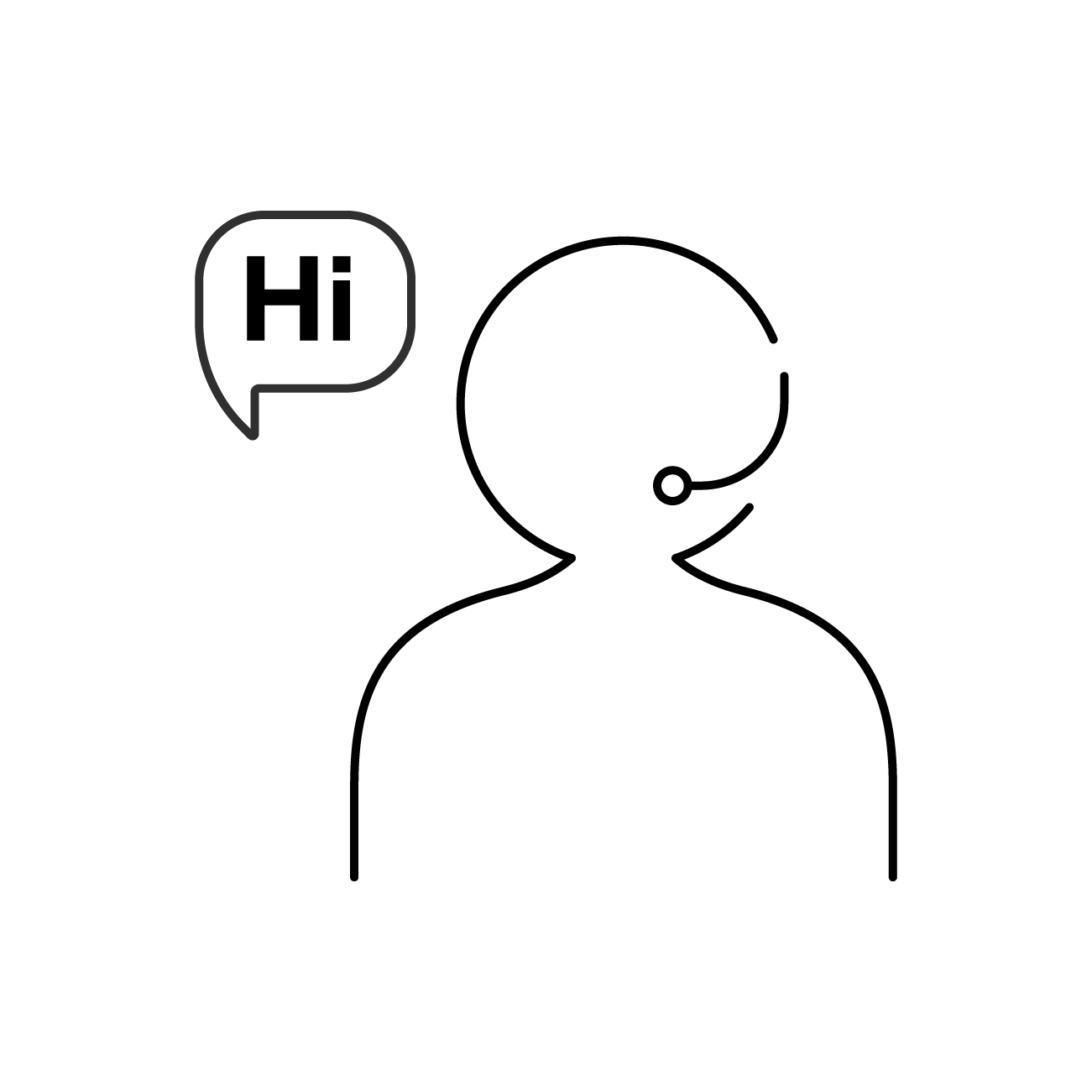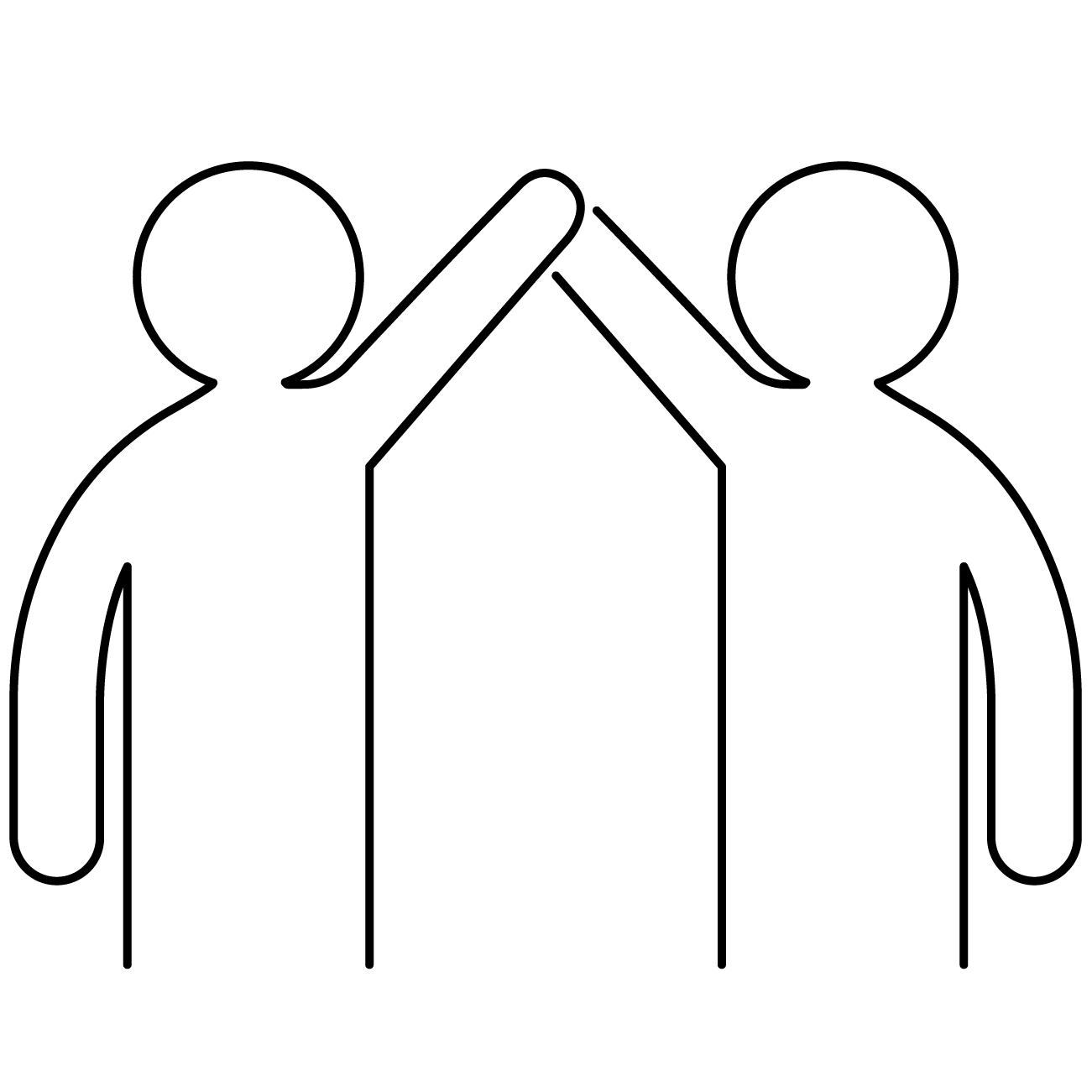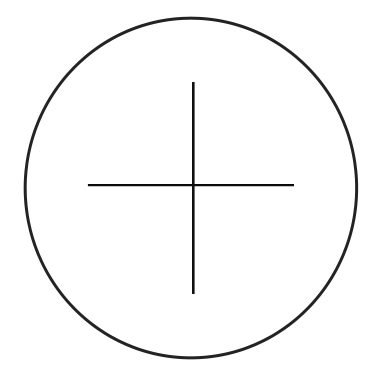Add device with Android 7 or higher
On the welcome screen, after the factory reset has been performed, select the language, if desired. Then click on the Welcome screen 6 times to enable QR code setting.
Select the group you want to enroll in, and click the icon to show the QR codes for enroll in the group. Select the Android Enterprise (Device Owner) tab:
Video QR code Device Owner
Follow the wizard and configure your wireless internet options. Accept the privacy settings and scan the group’s QR code.
The enroll process will start. In this process, Google DPC (Device Policy Controller) is first installed. Then the cloud4mobile Agent, and all the applications configured in the application profiles are installed. The settings for each of the profiles defined for the device group will also be applied.
Note: for Android Enterprise, the customized Launcher (if used), is embedded in the cloud4mobile Agent.
During this process, several screens are shown, according to each step. These screens may vary depending on the Android version and device manufacturer. Some of the screens will require you to hit a button/link to continue the process. Below is a typical sequence of screens:
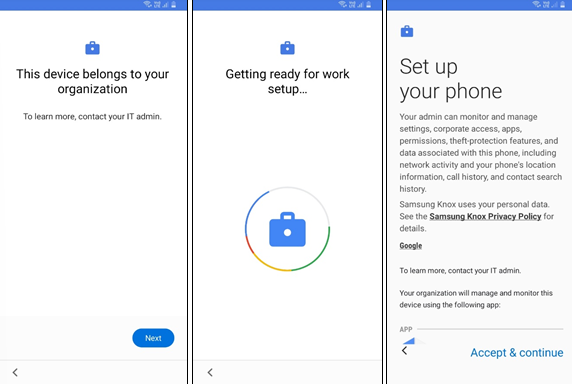
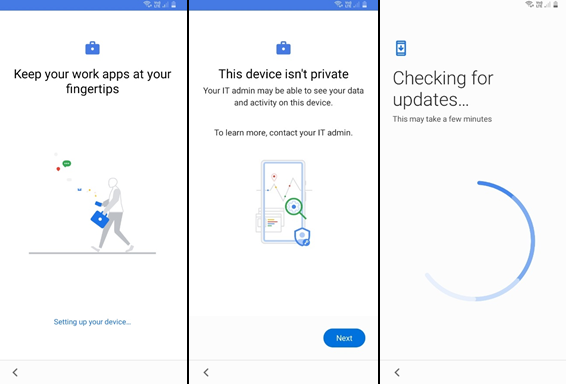
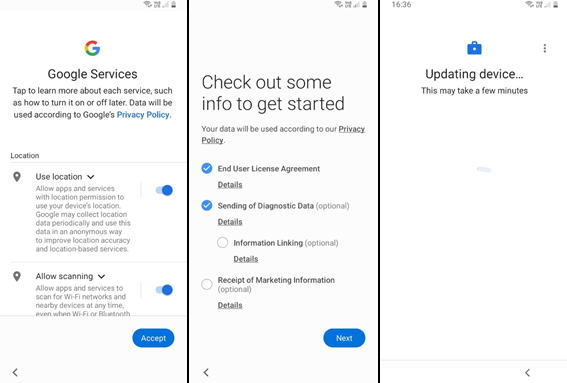
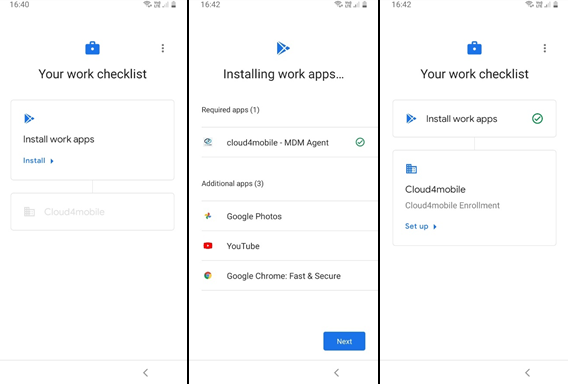
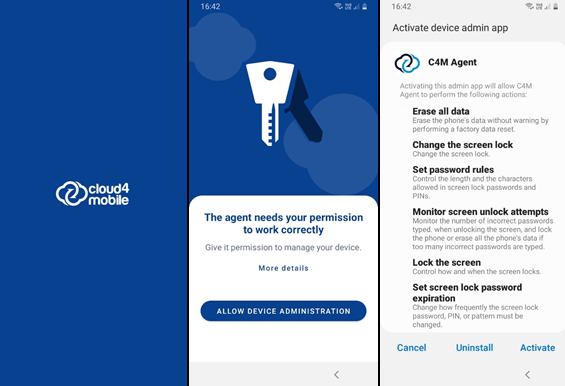
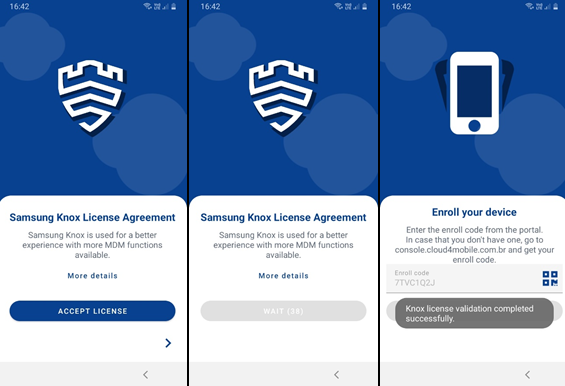
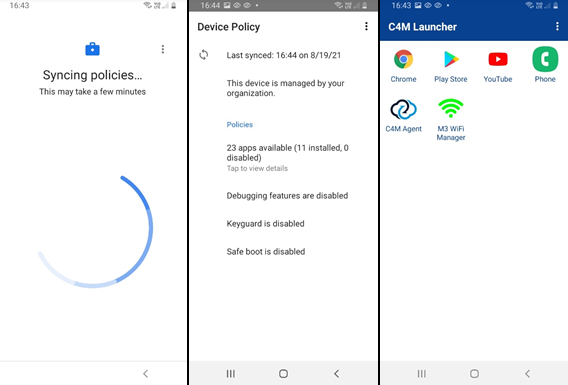
Note: If the device is not Samsung, the Knox license acceptance screen won’t be shown.
Finally, you should review the cloud4mobile agent settings, finishing them if they have not been completed. When using the c4m Launcher, it usually happens that the Launcher overlaps the Agent screen before you can finish the Agent configuration process, so it’s important to do this review:
Video review c4m agent
Once the registration is complete, the device will appear in the list of devices in the Operations Console, and you will be able to consult its information:
Video Device is enrolled