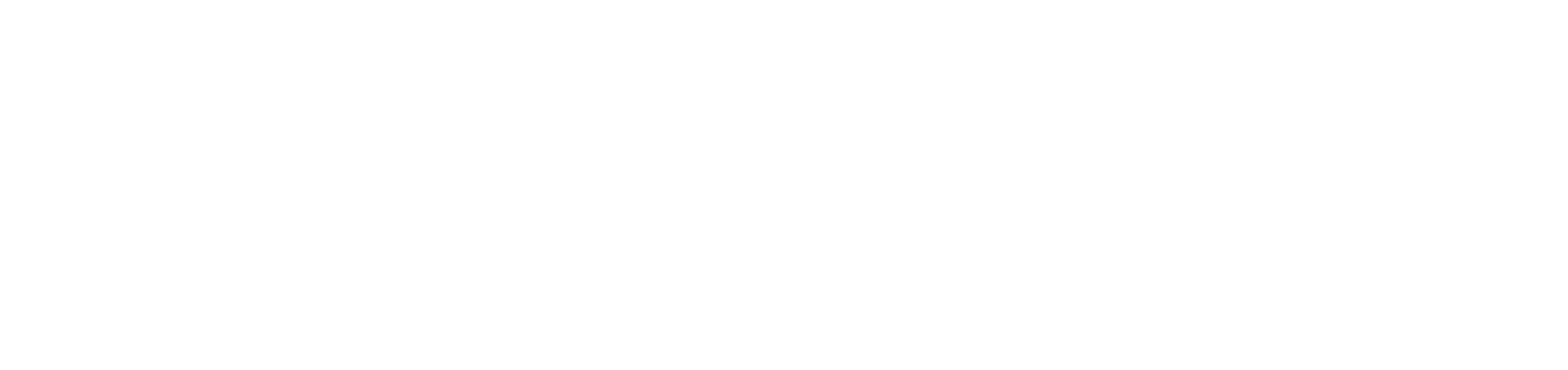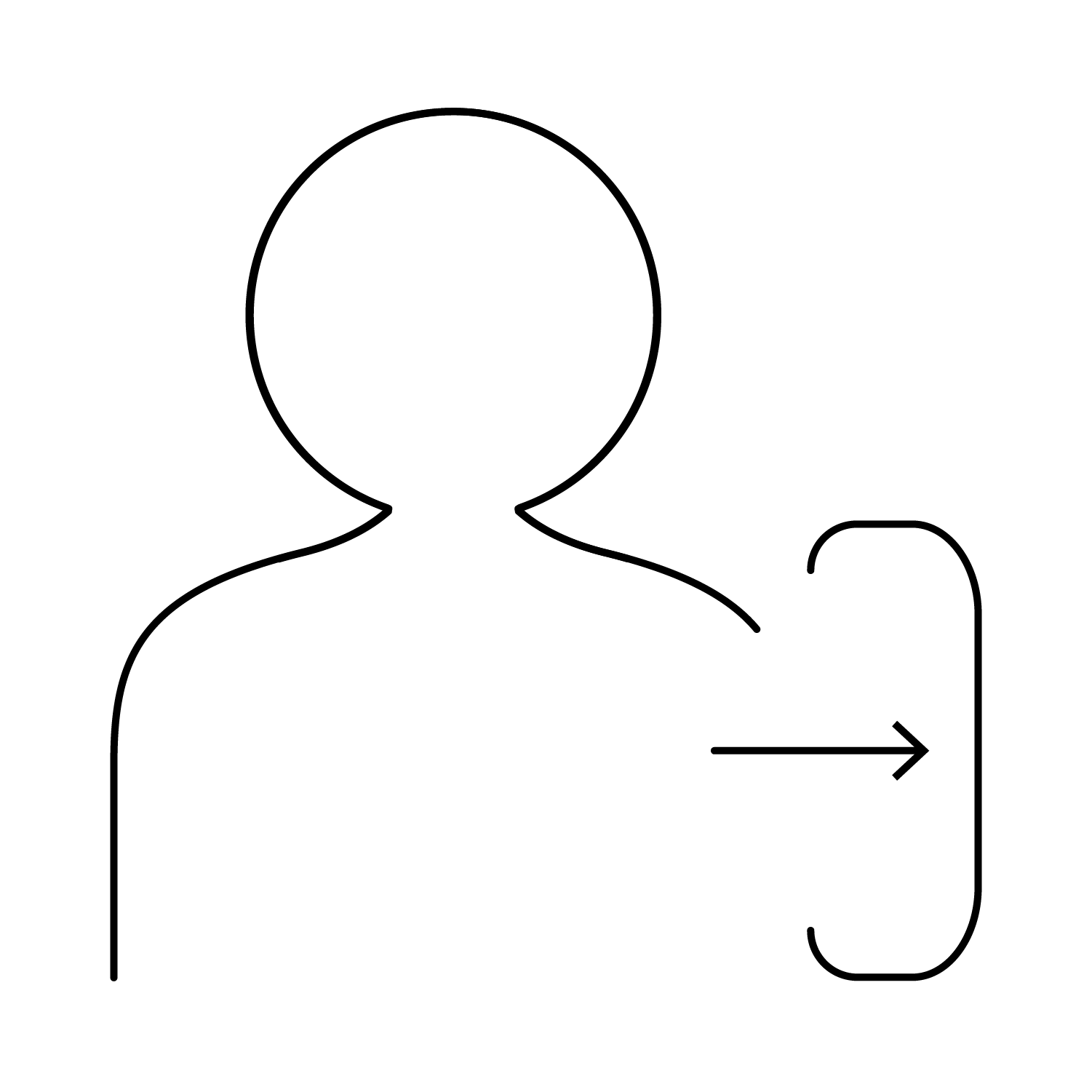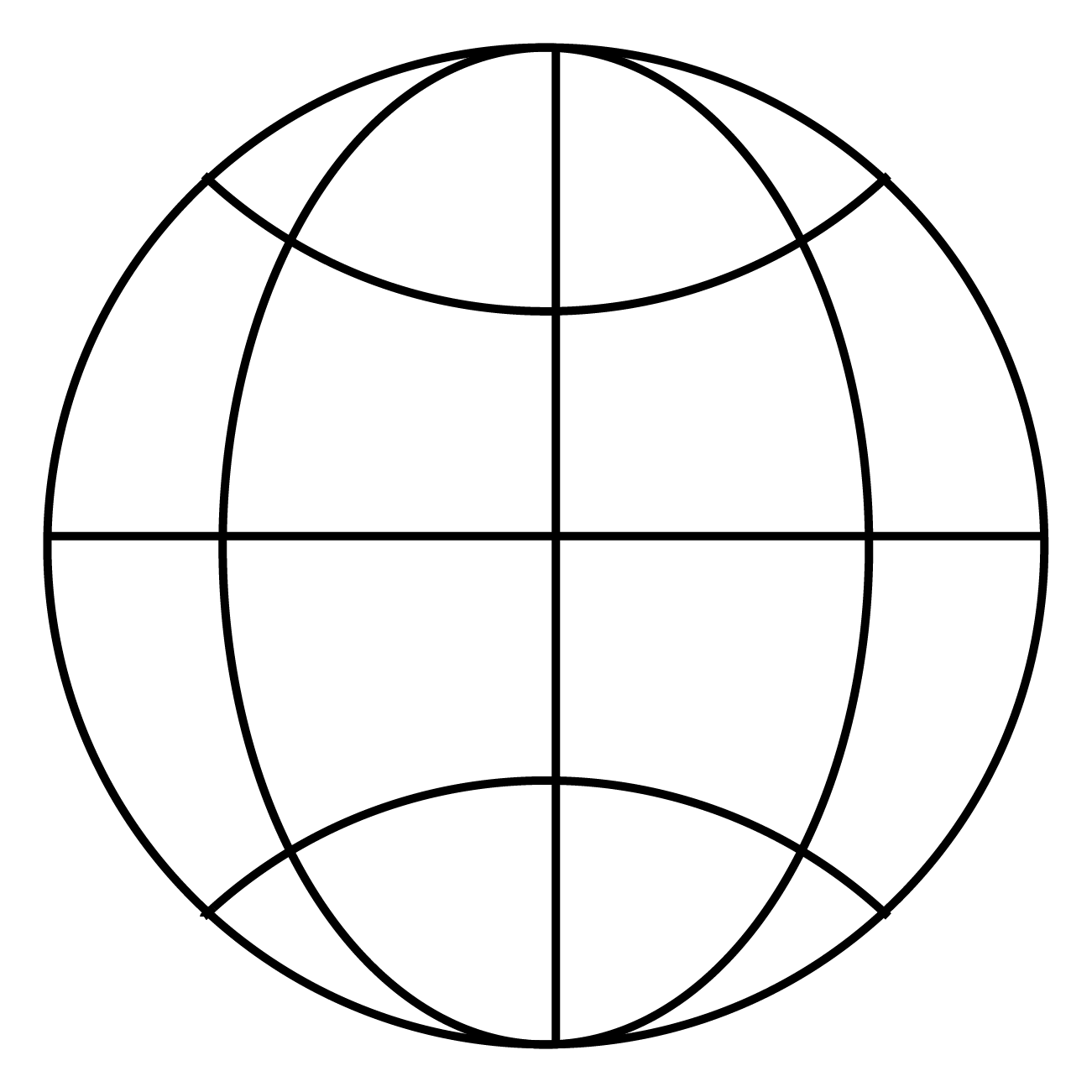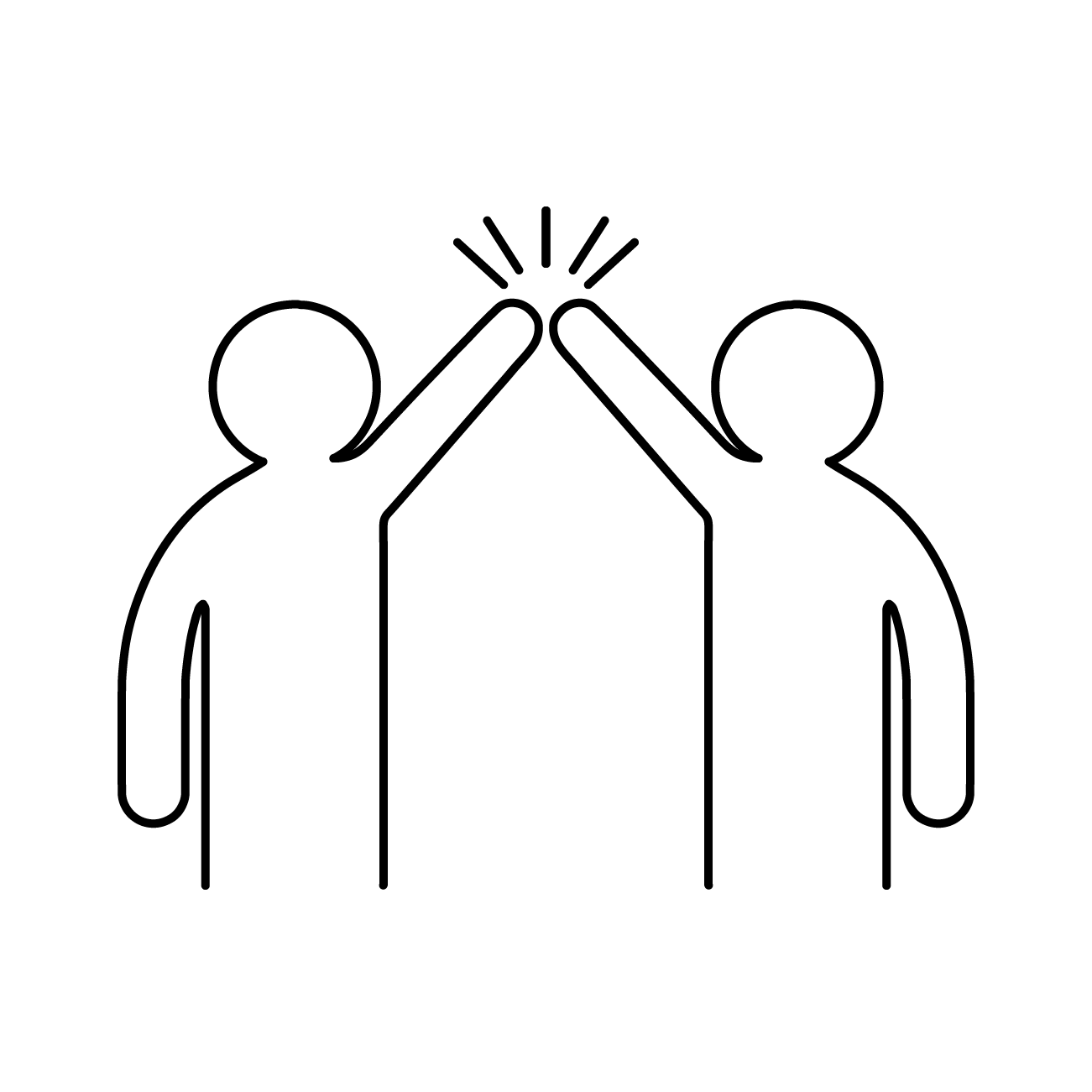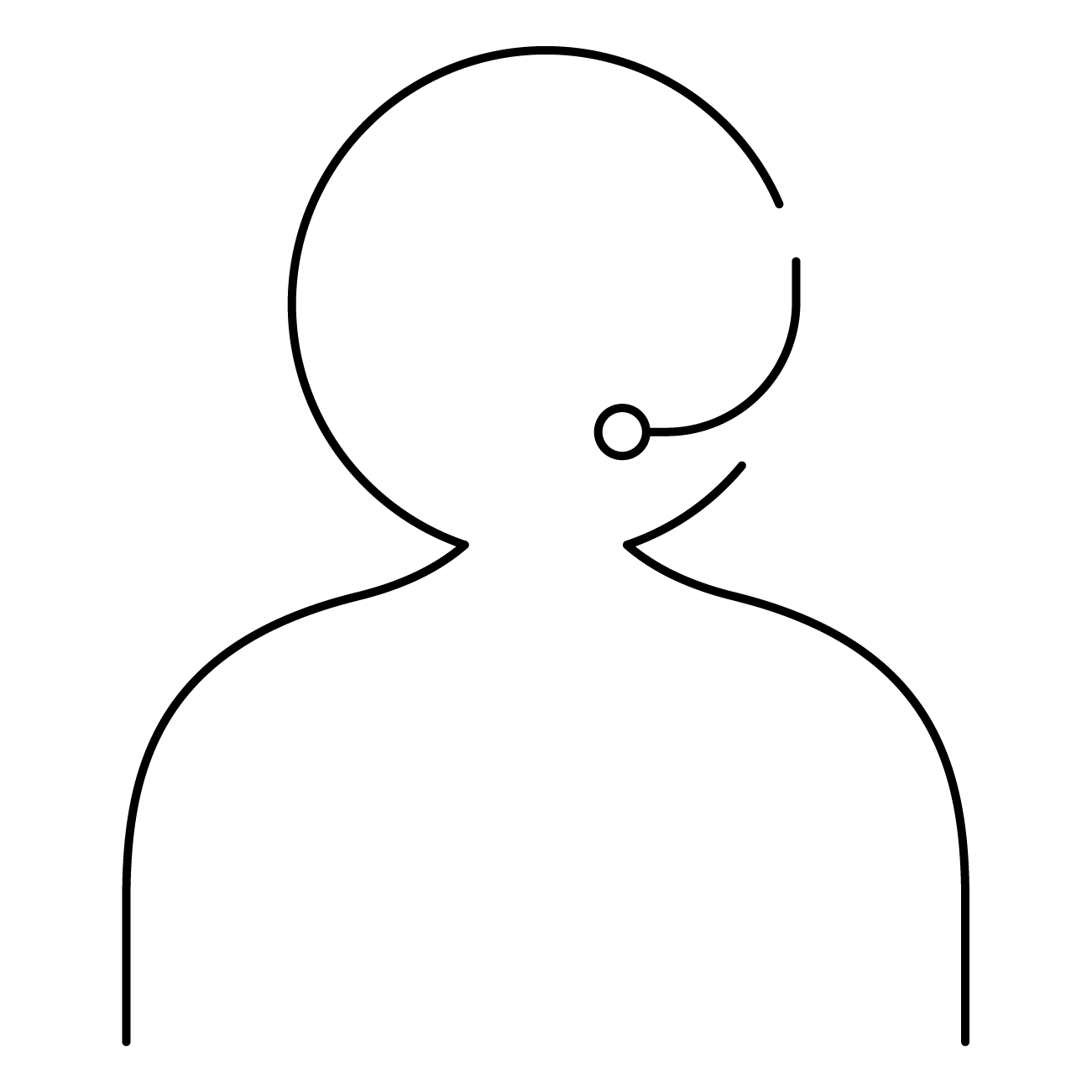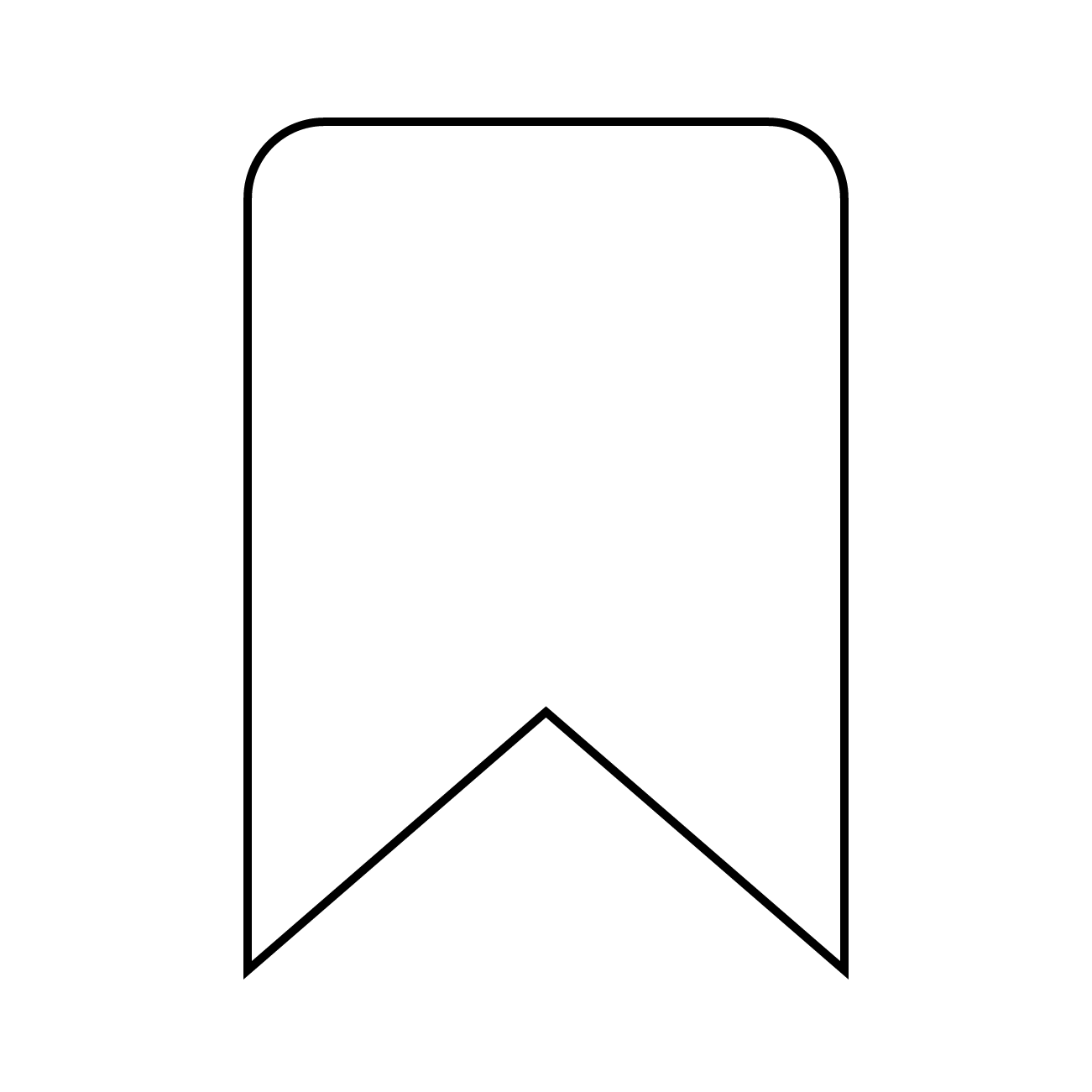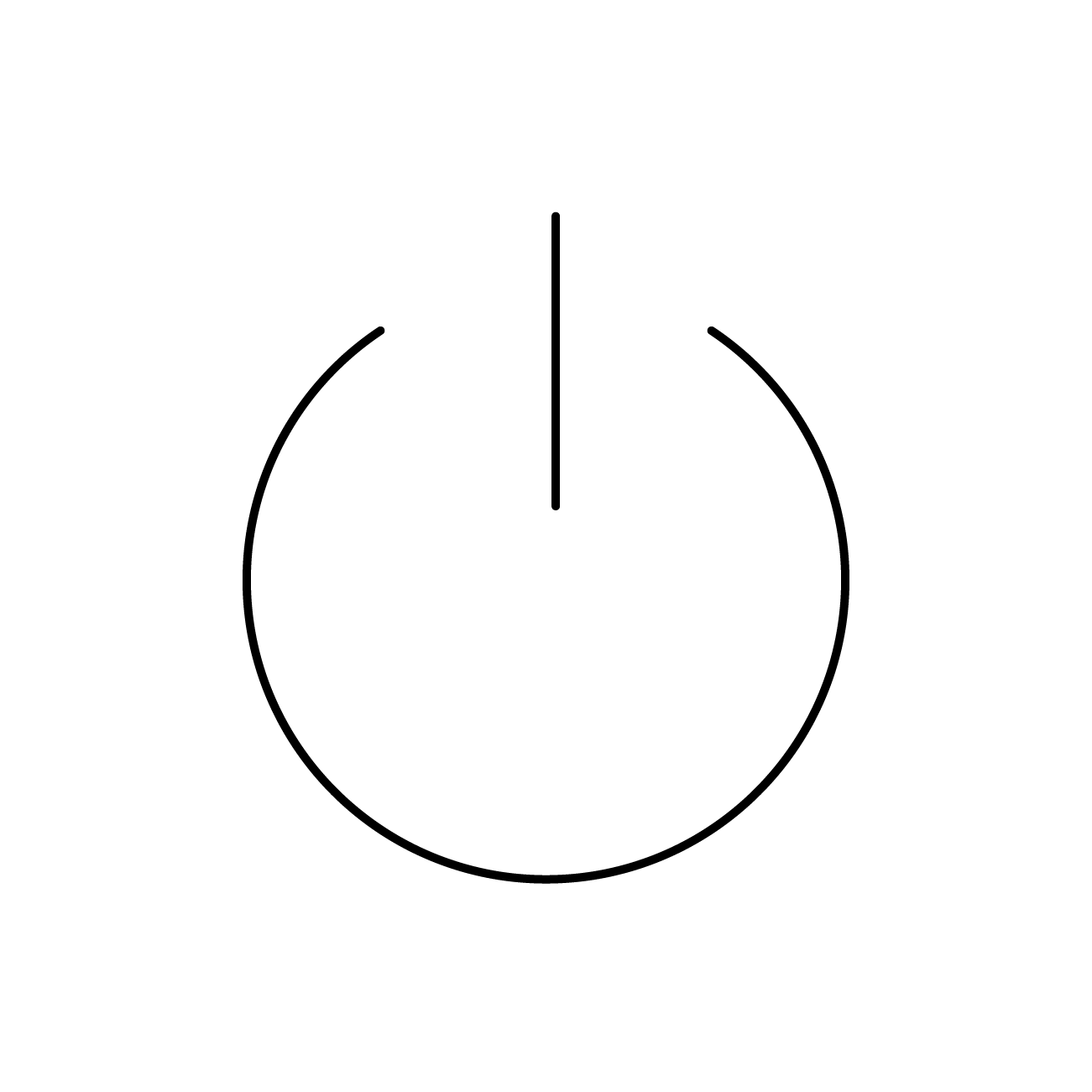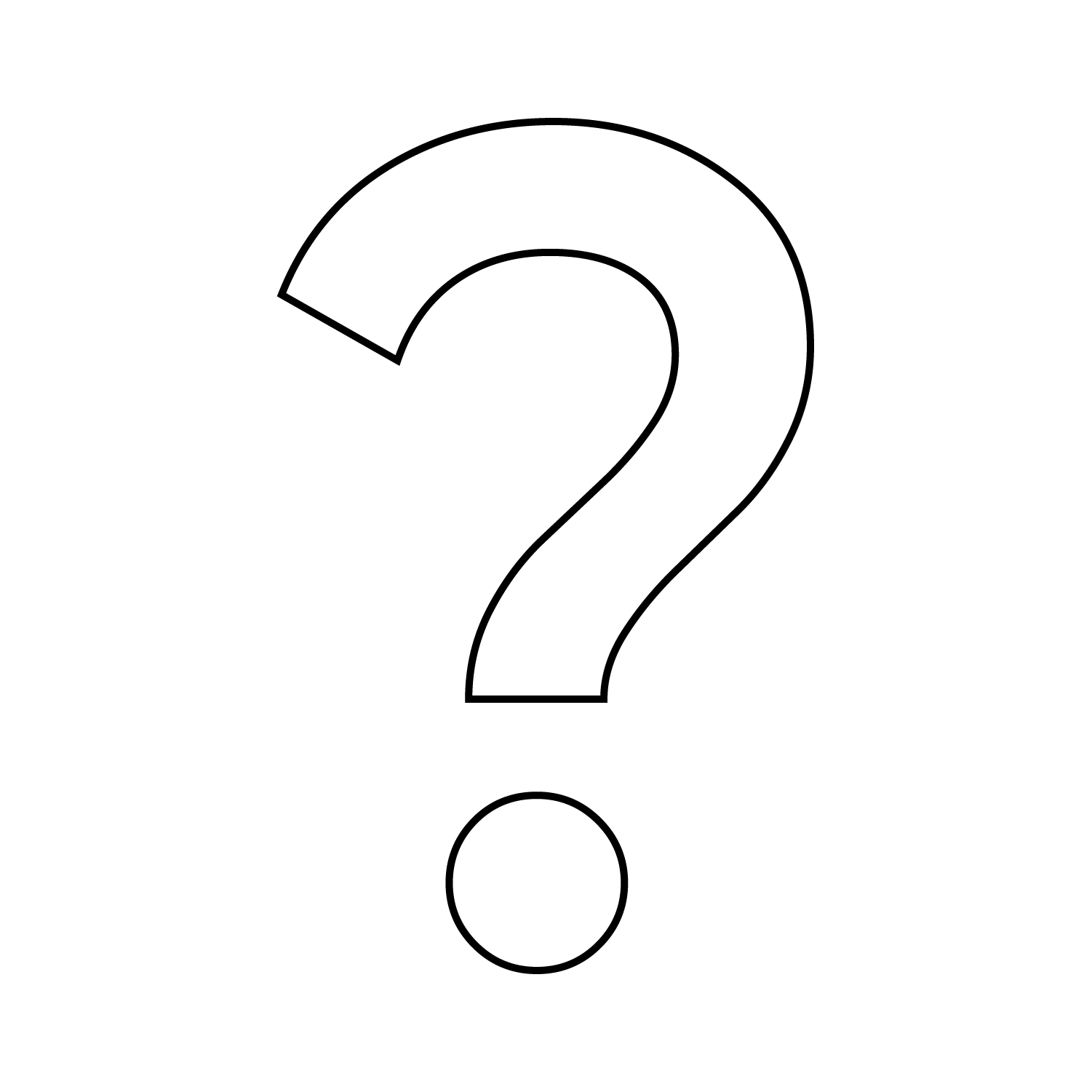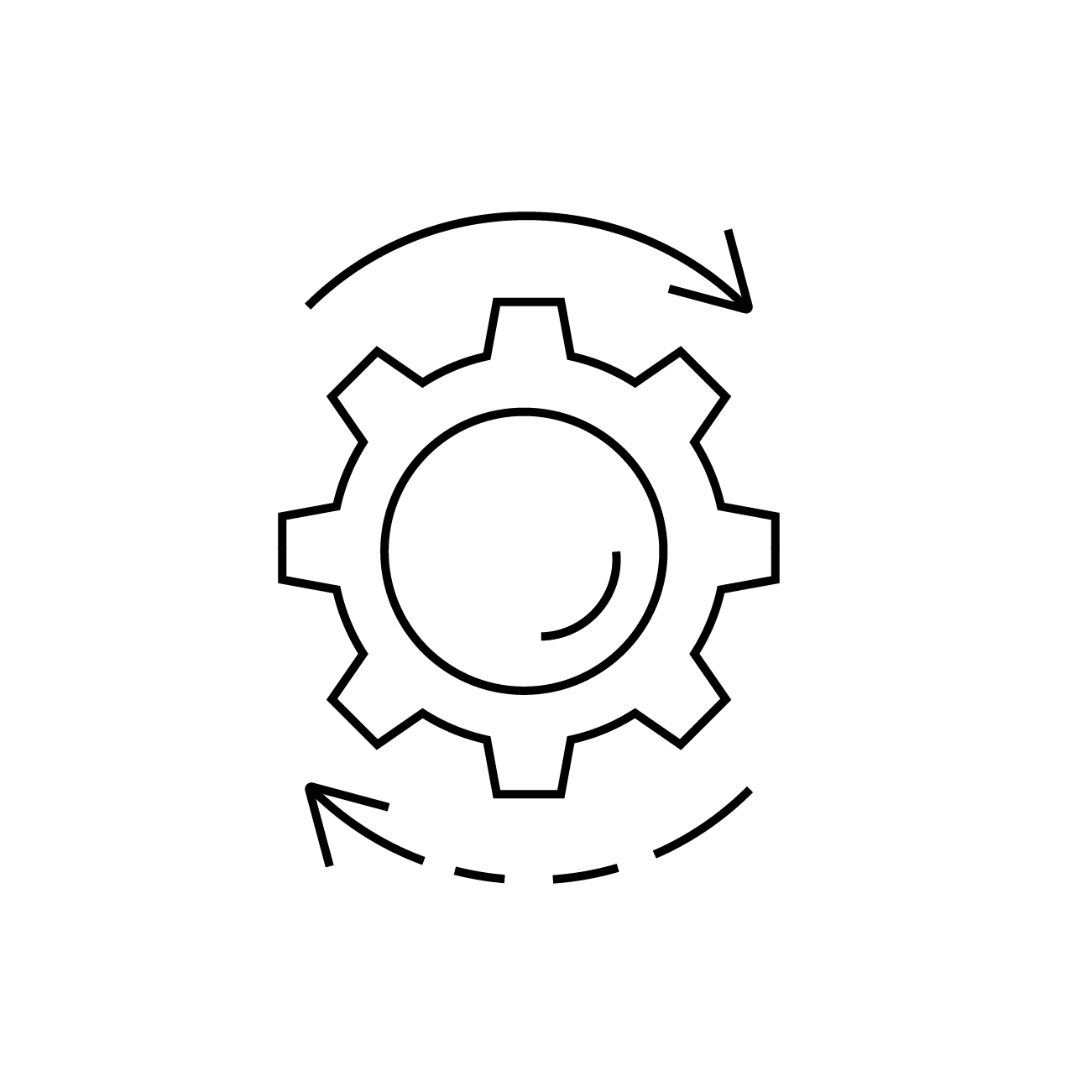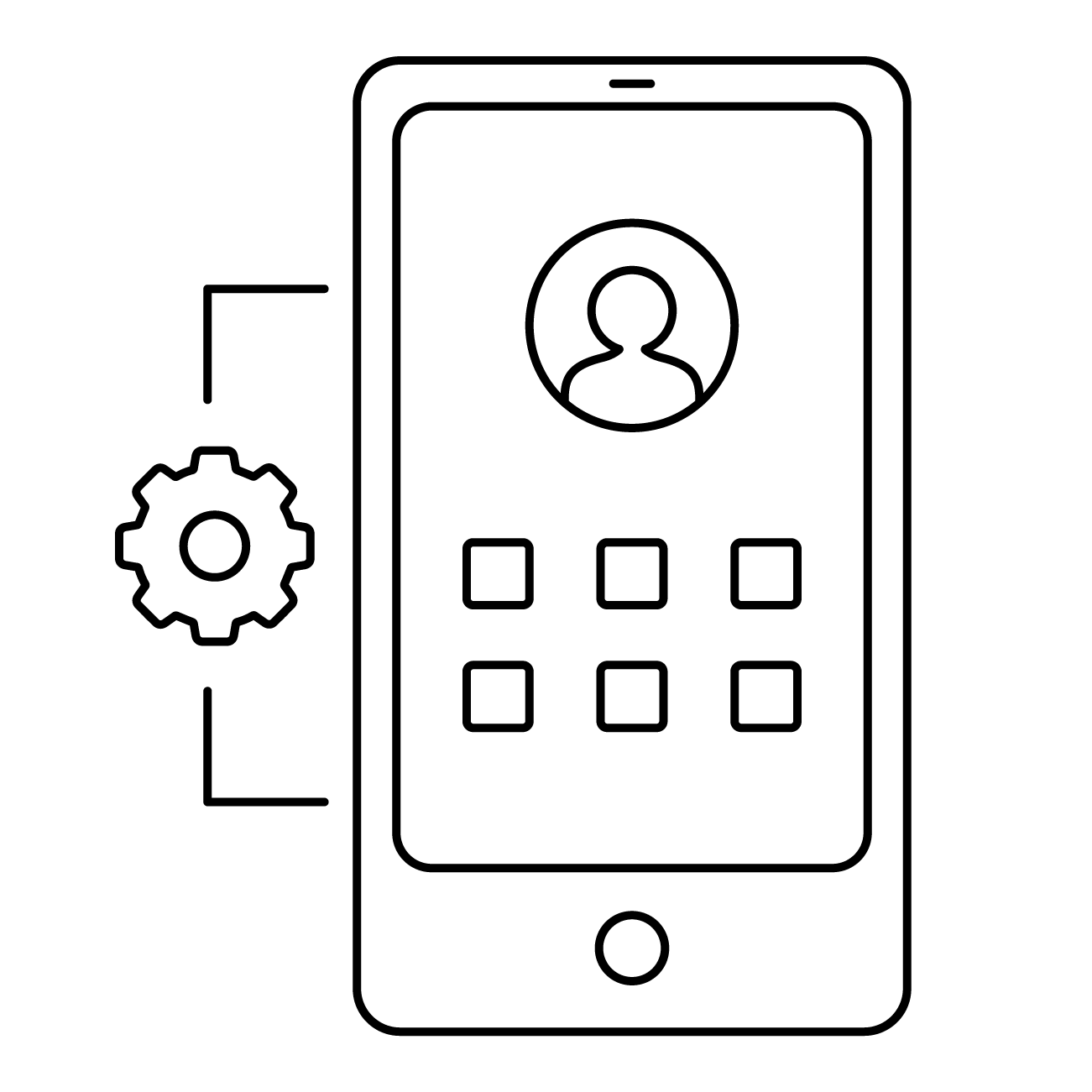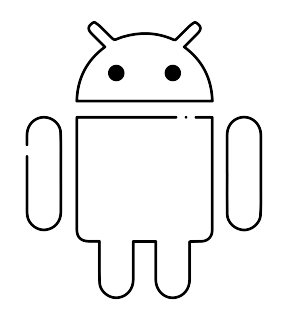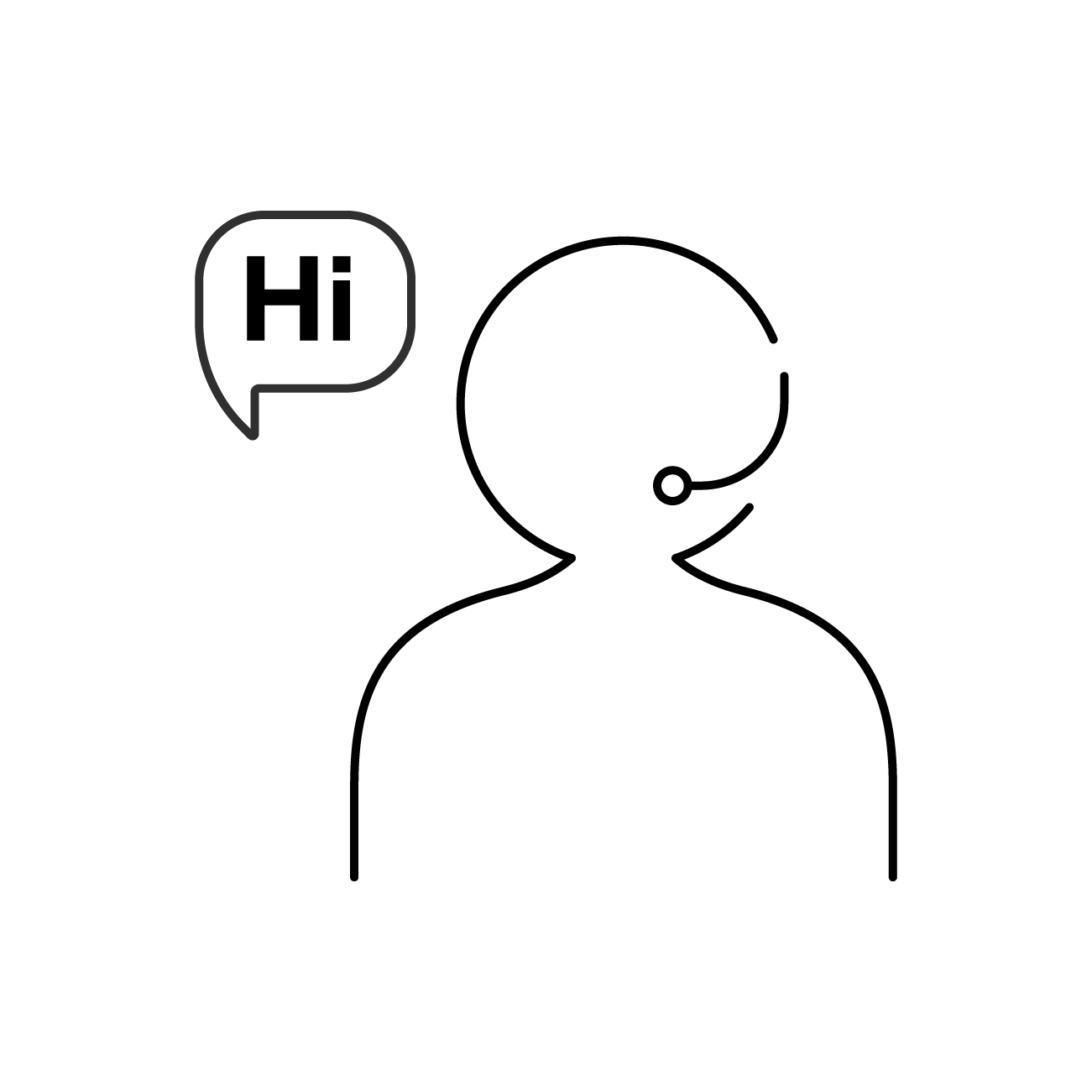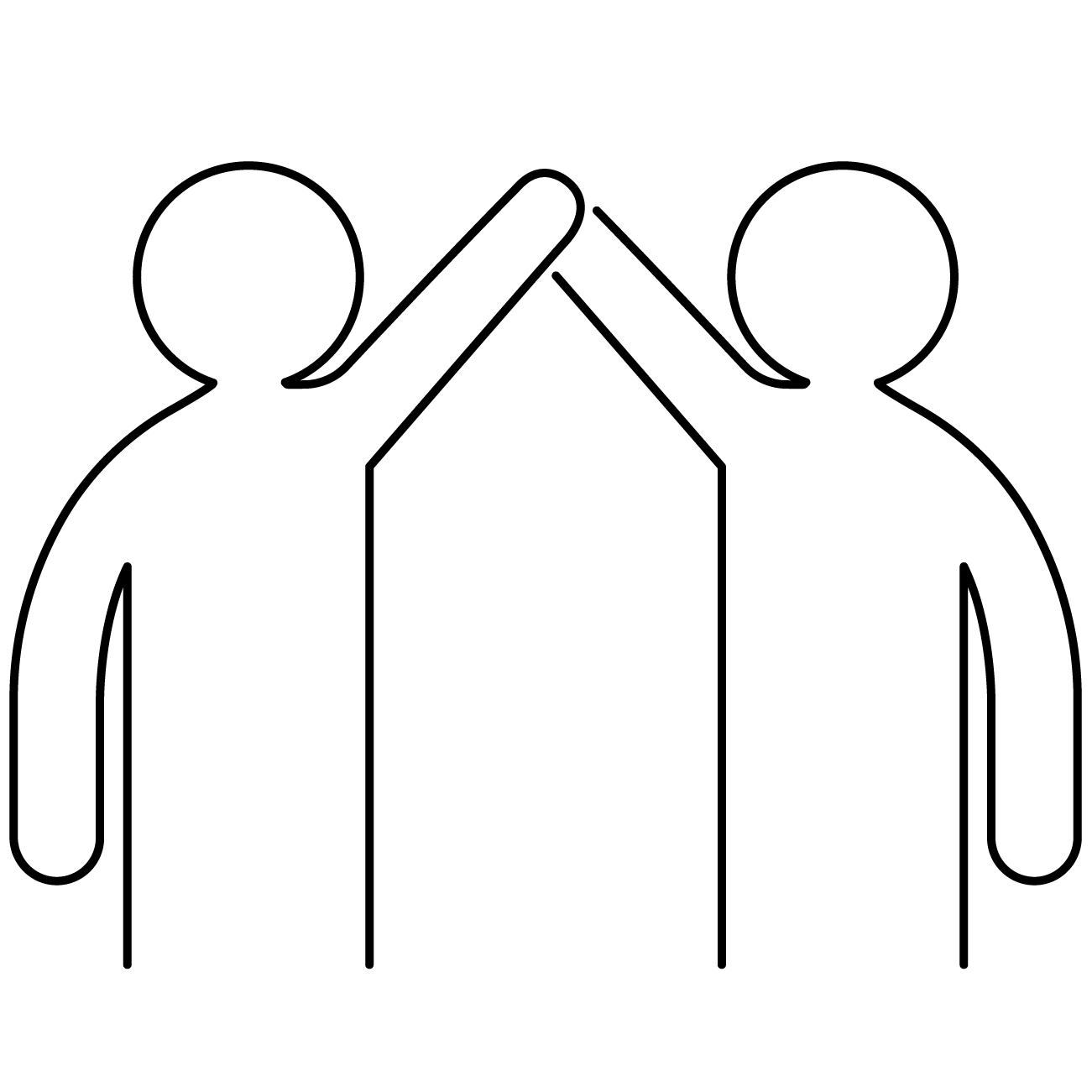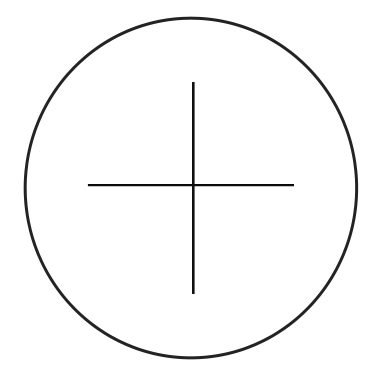Uma vez que você criou seu ambiente novo no C4M e já configurou uma conta binding para utilizar o Android Enterprise, você pode realizar algumas customizações. É possível configura a logo da sua empresa, o nome do ambiente e a rede wifi padrão.
Configurando o logo da empresa
Para fazer upload do logo da sua empresa, acesse configurações do ambiente (ícone de engrenagem) e depois “configurações“:
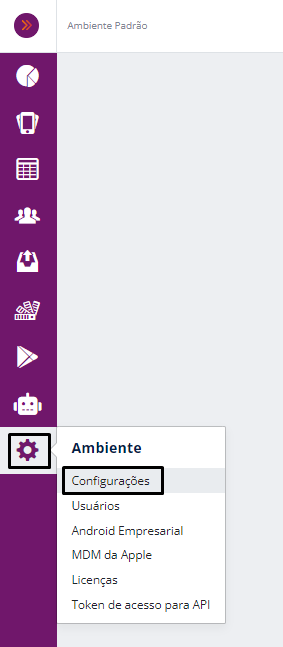
Na tela que surgir, clique no botão azul “Personalizar“
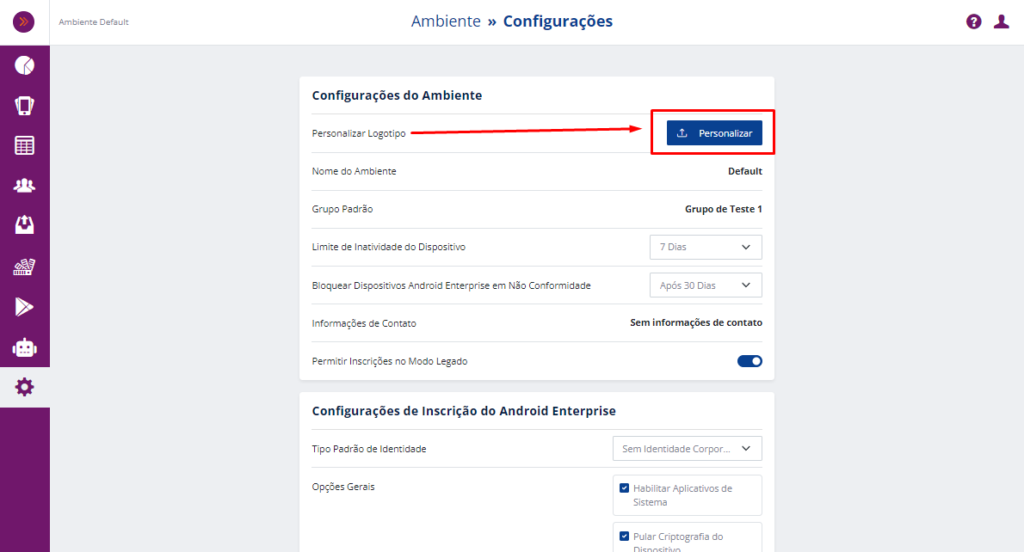
Faça o upload da imagem desejada e que esteja dentro dos parâmetros informados na página. Após, clique em salvar.
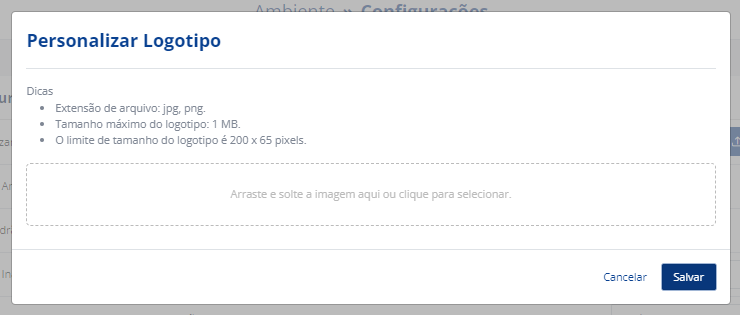
A imagem deverá aparecer no canto superior esquerdo da página (conforme exemplo abaixo):
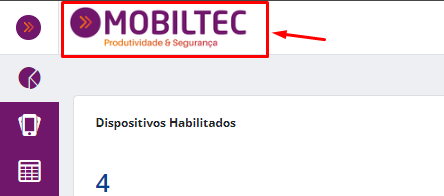
Configurando o nome do ambiente
Na mesma tela de configurações que acessamos acima, há a opção “Nome do ambiente“. Ao posicionar o mouse em cima da palavra Default (da imagem), você notará que um ícone irá surgir. Clique neste ícone para abrir o menu de edição:
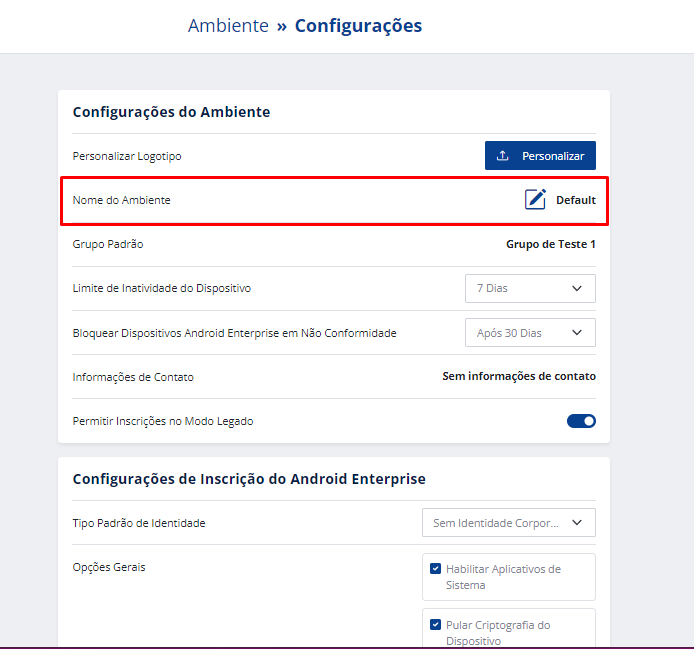
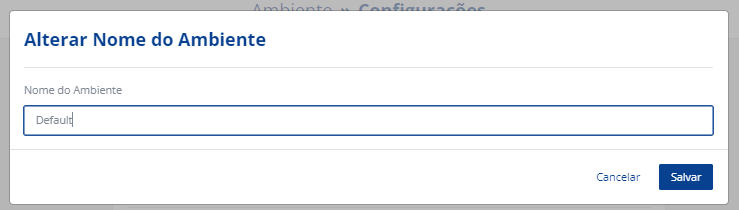
Basta digitar o novo nome do ambiente e clicar em “Salvar“.